Documentation
Create a connection
About connection
What is BI Publisher?
Business Intelligence Publisher (BI Publisher or BIP) is originated from Oracle E-Business Suite’s move away from Oracle Reports to a new modern meta-data driven tool for generating pixel-perfect Report output used for printing and archiving. BIP is generally packaged as a component of an Oracle Applications Cloud products such as ERP, SCM cloud.
More information available on Oracle Docs.
What is a BIP connection?
There are several ways to retrieve data from Oracle Applications Cloud, but Rapid4Cloud has chosen the BI Publisher approach. This is a trusted method for receiving data that allows our automated software to generate various types of documents, including reports. Additionally, it can be used for validating data submitted or communicating with Oracle SOAP/REST APIs.
What is an APP connection?
When Oracle APIs are not available, Rapid4Cloud will inject data from the front-end, simulating a normal user's actions using RPA (Robotic Process Automation). This is why an App connection is required, for example, for copying or rolling out processes.
Is it secure to add my credentials in Rapid4Cloud Platform?
In short, yes. Credentials are encrypted using OpenSSL and the AES-256-CBC cipher. All encrypted values are signed with a message authentication code (MAC) to detect any modifications to the encrypted string.
Best practice is for your company to create a dedicated user for the Rapid4Cloud Platform. This allows your IT Department to maintain control of the credentials and revoke access at any time via Oracle Fusion.
Feel free to contact us if you have any questions about security.
How to find your BIP connection URL
Your Oracle Fusion should already be linked with your BI Publisher. This is typically set up by Oracle when they deliver the instance.
- Log in to your Oracle Fusion instance using the same credentials that you have assigned the BI Public Roles and navigate to the Home page.
- Select Navigator and click More...
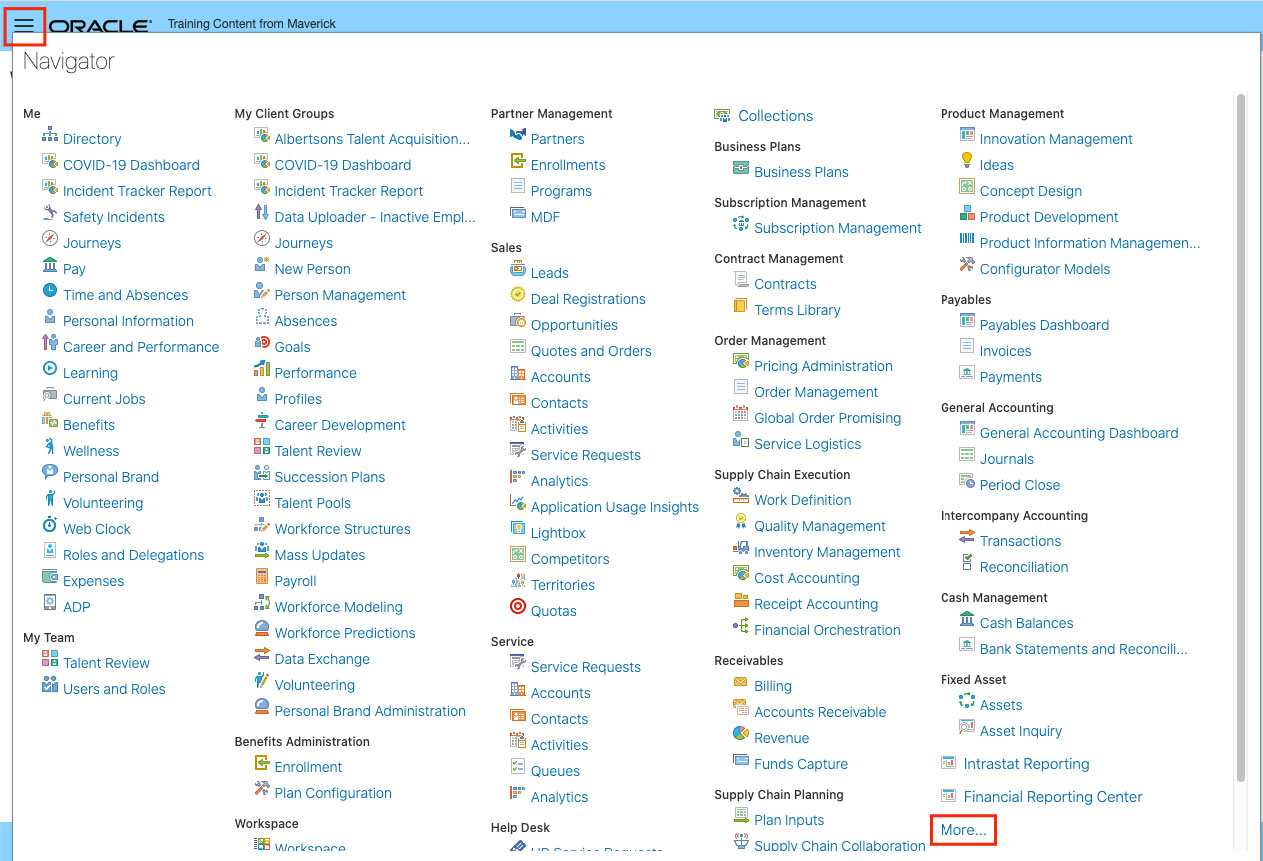
- In section Tools, select Reports and Analytics.
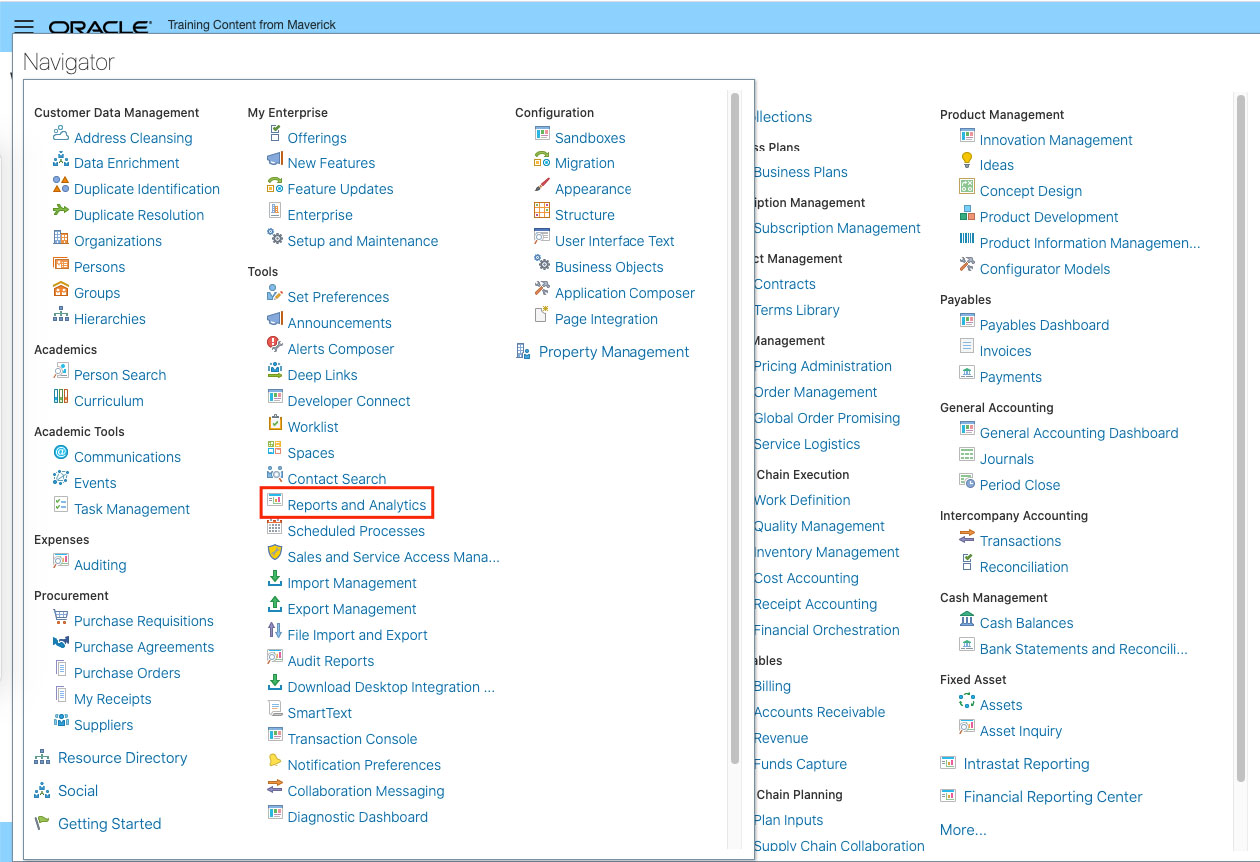
- Click on Browse Catalog, you will be redirected to the BI Publisher page.

- Copy the URL to the Connection page on the Platform as explained in the above section Add a connection.

Please note:
- URL must contains oraclecloud.com or oracledemos.com
- Use the https:// protocol to ensure the connection is encrypted
Always consult with your IT Department first. They should be able to provide you with the correct information, including the URL and credentials, or request them to create a new user if necessary.
Add a connection
Rapid4Cloud Platform utilizes two types of connections:
- BI Publisher (or BIP) for extracting data from an Oracle Fusion instance, validating data submitted, or communicating with Oracle SOAP/REST APIs.
- App Login (or APP) for loading setups or master data into an Oracle Fusion instance.
For this documentation, we will only explain how to create or edit a BI Publisher connection, but the steps are the same for an App Login connection.
To begin, sign in to Rapid4Cloud Platform. From the Dashboard, click on the New button and select Connection.
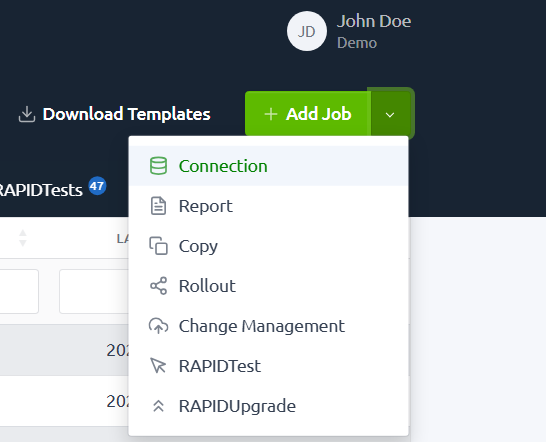
Fill the required fields to create a new connection.
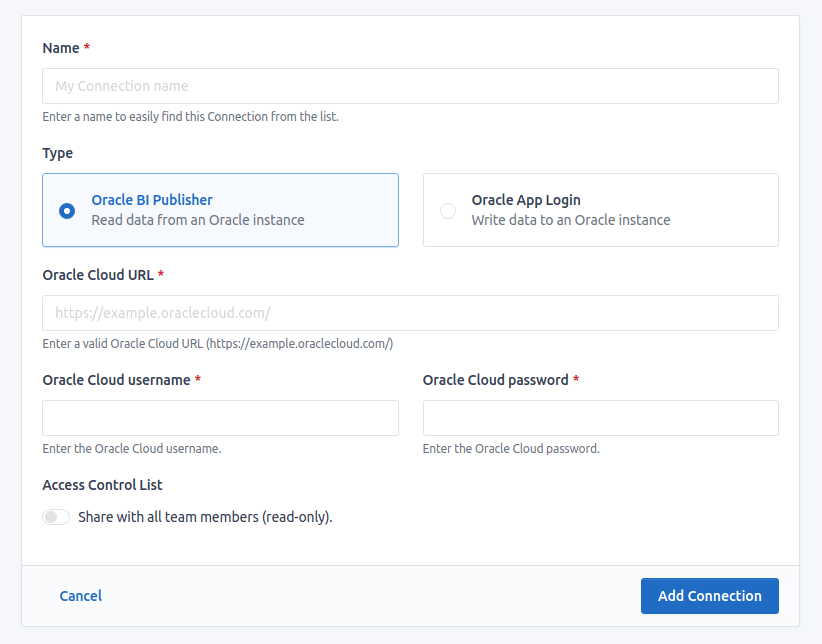
Click Add connection, you will be redirected to the previous page and you will see the newly created connection in the list.
IMPORTANT
During the validation process of an App Connection, and to ensure compatibility with Rapid4Cloud, our script will:
- create a default project implementation "Rapid4Cloud Default"
- set the territory to "United States"
- set the date format to "dd-MMM-yyyy"
- set the time format to "HH:mm:ss"
- set the number format to "-1,234.567"
Once a connection is valid, a job will be scheduled to automatically re-validate the connection every 24 hours after the last update.
Company Single Sign-On
For an Oracle App Connection, you should enable the option "Company Single Sign-On" if it is necessary to click on this button from the Oracle login page.
However, if Oracle automatically redirects to your SSO login page, do not enable this option, as it may cause the connection to fail.
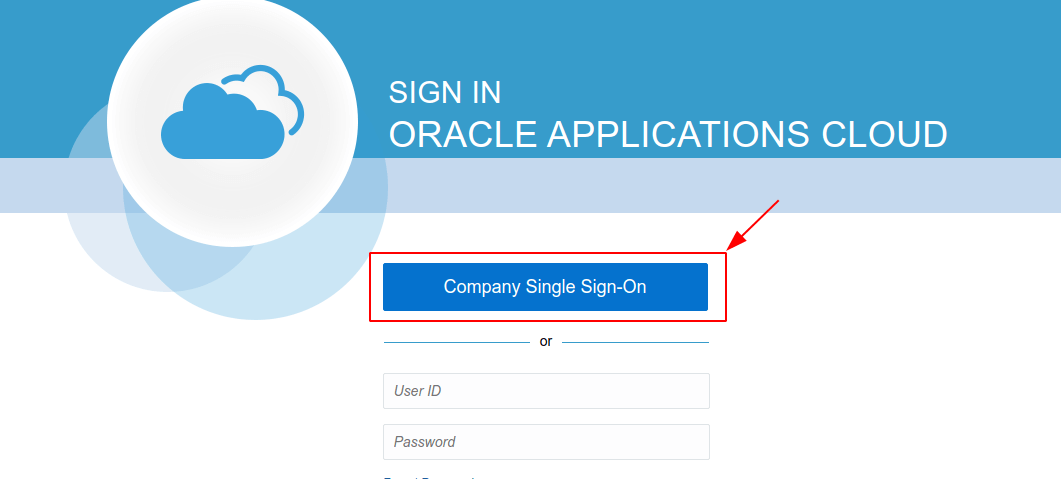

Sign in with Single Sign-On
For an Oracle App Connection, if the connection requires clicking on a "Sign in with" button to launch the SSO login page, you should enable the option "Sign in with" by selecting the correct value from the options.
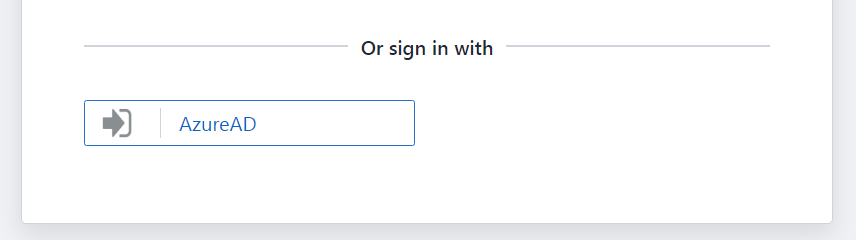

Statuses
| Status | Description |
|---|---|
| QUEUE | Connection has been placed into the queue. |
| RUNNING | Connection is now executing the validation steps. |
| CONVERTING | Connection it converting the tests into a video (for Connection App only). |
| VALID | Connection is valid and ready to be used. |
| INVALID | Connection is not valid, check the information in the details page. |
| ERROR | Connection failed to be validated. Contact us if you find this status. |
How to share a connection
By default, any connection you create will not be shared.
Under Edit Control List, select the team members you would like to grant edit permissions to. Members in this list can modify the connection’s settings (except for the Edit Control List itself). This is a powerful permission and should only be given to trusted users.
Under Access Control List, select the team members you would like to share the connection with. They will be able to use it with Reports, Copy, Rollout, RAPIDStart, and more, or view its details (except for credentials).
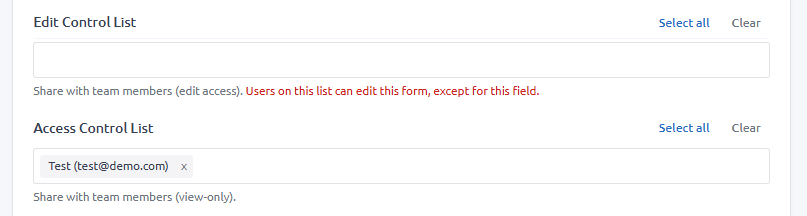
Troubleshooting
The connection is showing as INVALID
If your connection is displaying as INVALID, try to access the connection details. There, you will find an error message and/or a video that can assist you in understanding the root cause of the issue.

Additionally, please make sure to verify that both the URL and credentials are correct. The URL must not resemble one of the examples below.
- OAM URL of the Oracle Cloud Applications: https://efth.login.us2.oraclecloud.com/oam/server/obrareq.cgi?encquery%3DwK1...
- My Service URL https://myservices.us2.oraclecloud.com/mycloud/cloudportal/dashboard
- A Visual Builder Cloud Service https://appbuilder-gse0001234.builder.us.oraclecloud.com/
- EBS URLs https://ucf1-ebs0123-gse.oracledemos.com/OA_HTML/AppsLocalLogin.jsp or https://ucf1-ebs0123-bis.oracledemos.com/xmlpserver/
- EPM Tax Reporting Cloud Service SV2 https://ucf4-epm0123-gse.oracledemos.com/main.html
- Identity URL https://idcs-ec12345.identity.oraclecloud.com
The connection is showing "Please make sure the default language for the connection is set to..."
To resolve this, please ensure that the default language for both BIP and APP connections is set to American English. This is necessary to ensure that the Oracle instance is fully compatible with Rapid4Cloud automated scripts. The data can be in any language, but the user interface must be in English.
Log in to the Oracle Application with your credentials, and navigate to Set Preferences to make this adjustment.
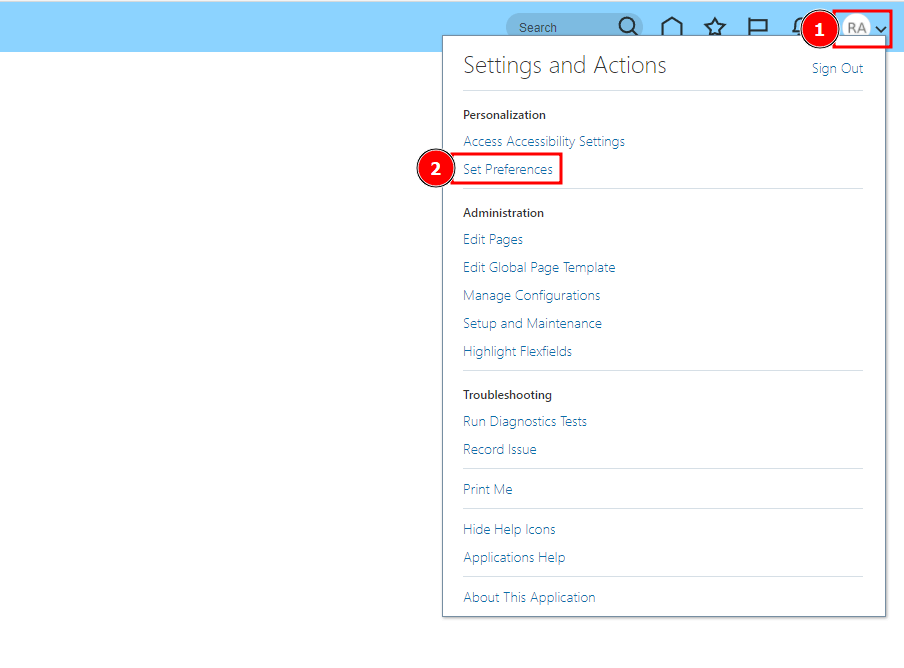
Select Language.
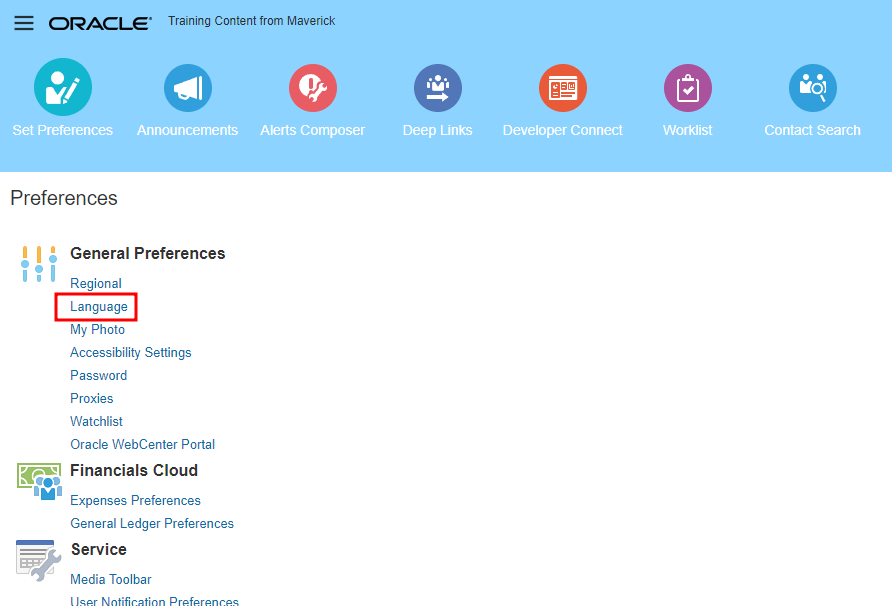
Select American English as Default, and click Save.
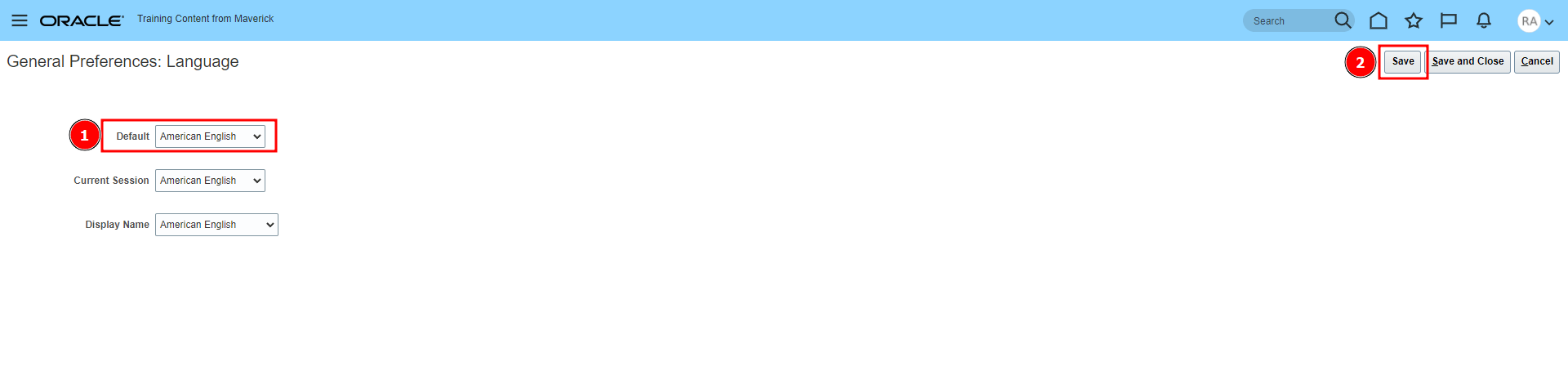
Re-run the connection on Rapid4Cloud Platform.
The connection App is showing as error
If your App connection is displaying an error, please double-check that the URL is correct. Additionally, be aware that Oracle test and demo instances can be very slow and may not respond promptly. Attempting to rerun the connection may help resolve the issue.
I cannot add a connection using SSO
If you're having difficulty adding a connection using Single Sign-On (SSO), try resetting your credentials in the Oracle Security Console. This will help re-synchronize your password across all Oracle areas, including ICDS. Wait a few minutes for the new password to become active, and then attempt to add an App Connection on the Platform. If this doesn't work, please contact us to ensure that your SSO provider is supported.
