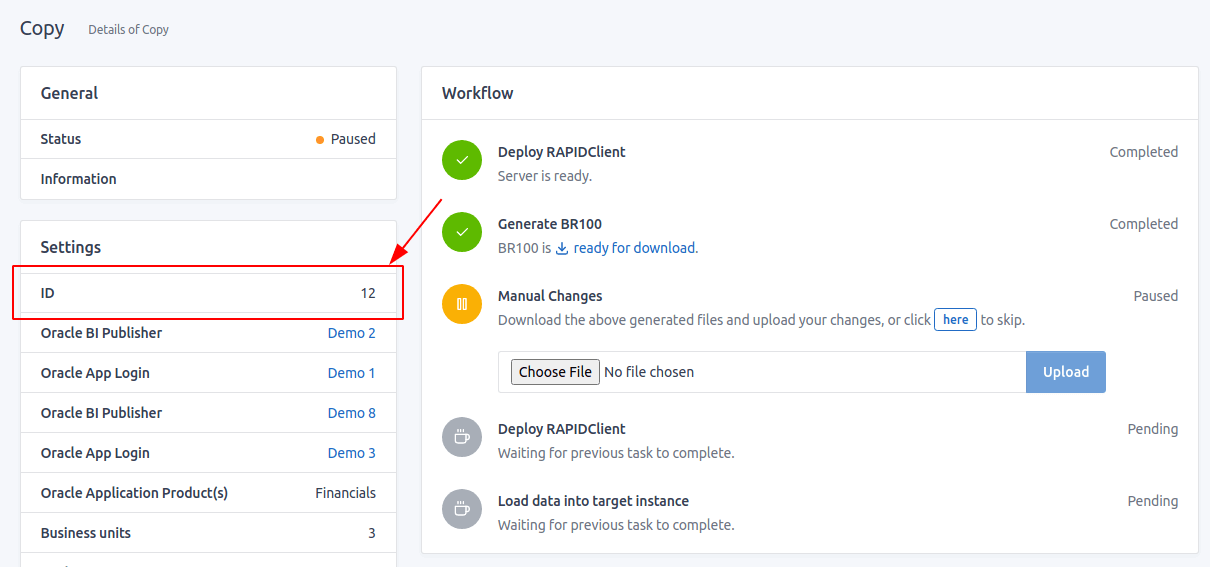Documentation
User guide for Copy
Add a copy
From the Dashboard, click on the button New and select Copy.
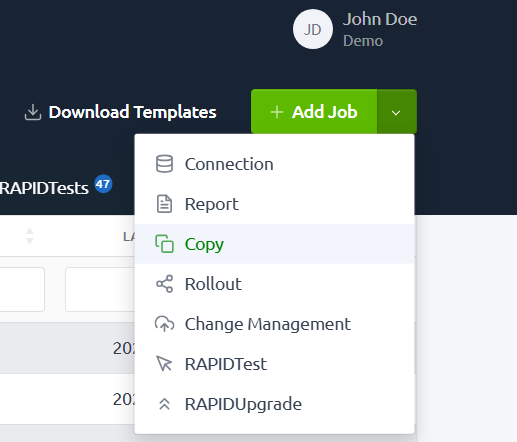
Enter a name and select the required information for the source and target instances. You can change the name later in the edit page.
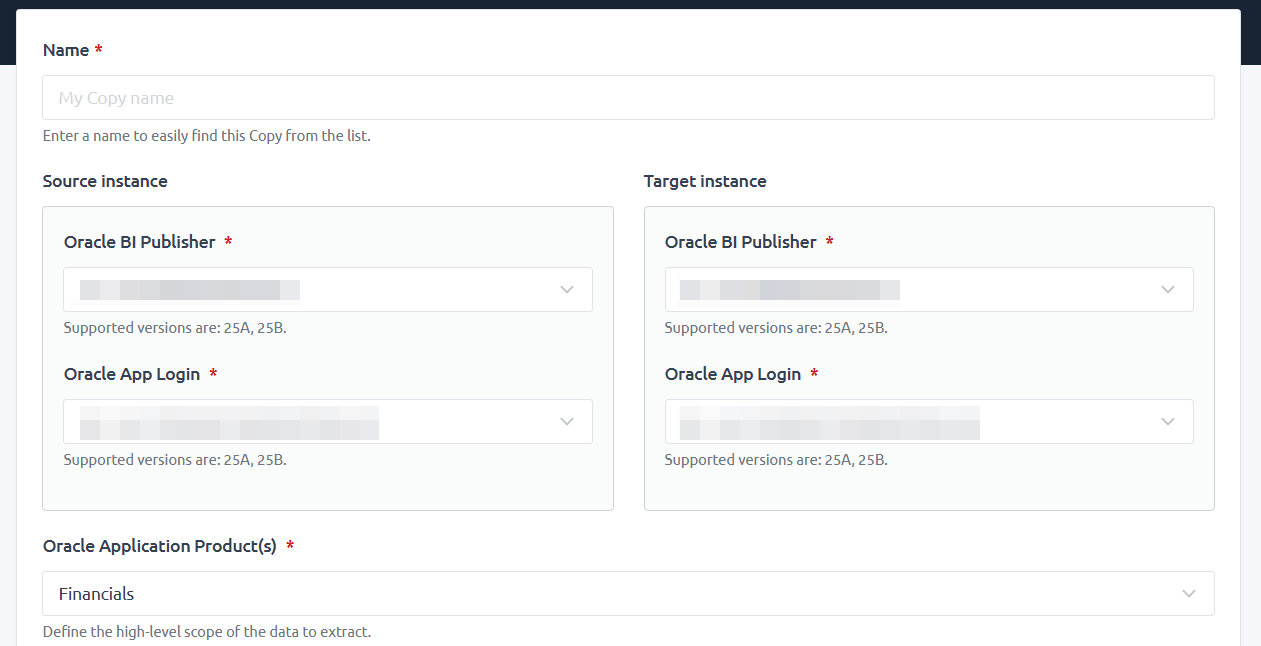
You can only select connections with a Valid status and the same Oracle version. You cannot select the same instance for source and target.
Select at least one business unit.

If you want to give access to this copy to your team, under Access Control List, select the team members you would like to share the copy with. They will be able to access the copy but only you can edit or delete it. You can change this option at any time in the edit page.

Finally, click the Add Copy button to add the copy in your list or Cancel to go back to the previous page.

Statuses
| Status | Description |
|---|---|
| QUEUE | Copy has been placed into the queue. |
| INITIATING | Creating RAPIDClient for extraction. |
| PENDING | Copy has been received and wait for a slot to run. |
| RUNNING | Copy is running. |
| EXTRACTING | Copy is extracting data from the source instance. |
| BR100 GENERATING | Copy is generating the BR100. |
| PAUSED | Copy is waiting for an action. |
| FIXING | All issues have been resolved, and resuming the loading. |
| RESUMING | Copy is resuming the operations. |
| PREPARING | Creating RAPIDClient for loading. |
| LOADING | Copy is loading to the target instance. |
| VALIDATING | Copy is validating the data loaded. |
| COMPLETED | Copy has been completed. |
| FAILED | Something prevented the copy to run. Contact us to try to fix it. |
| CANCELLED | Job has been cancelled. Contact us to try to fix it. |
| ERROR | Copy failed to be sent or retrieved. Contact us if you find this status. |
Manual changes
Once the BR100 is completed, copy will change to PAUSED. You will be asked to provide the manual changes you want to apply prior to the loading. Upload the changes or skip if you want to use the generated BR100.
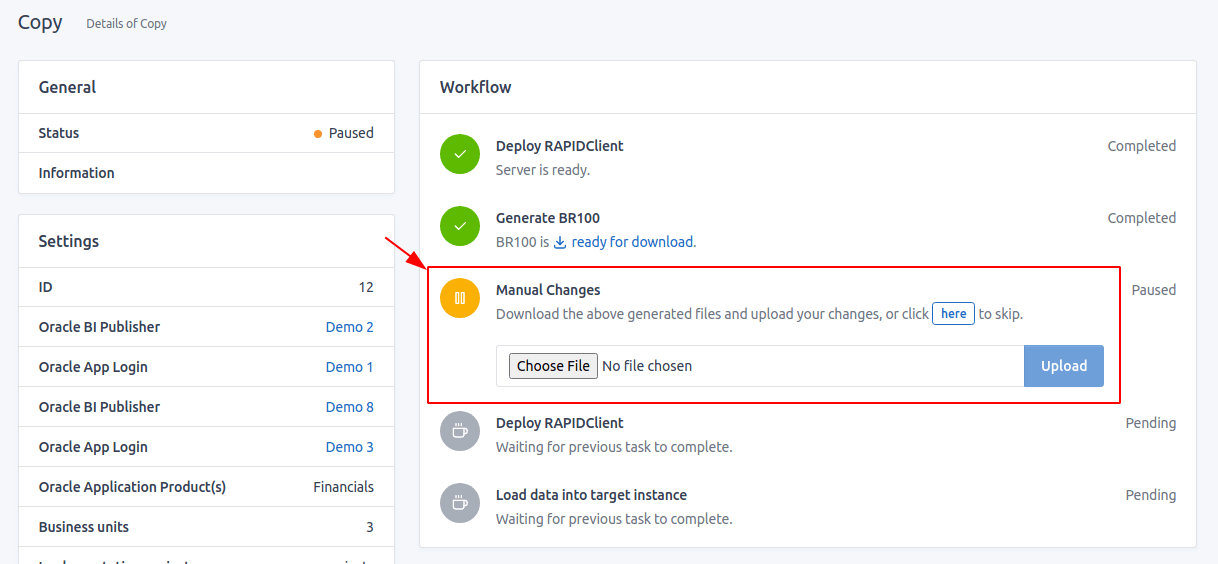
Rerun a copy
This feature is very helpful if something went wrong and the copy is in status FAILED, CANCELLED or ERROR.
From the list, click on the Rerun icon of the copy to rerun.
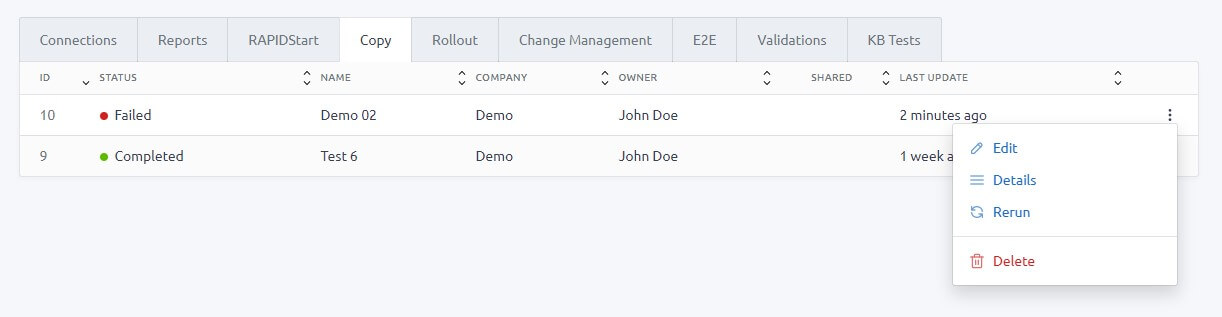
IMPORTANT You can only rerun a copy if the connections associated to it is still VALID and/or SHARED. Otherwise the rerun icon will be disabled.
Edit a copy
From the list, click on the Edit link of the copy to edit.
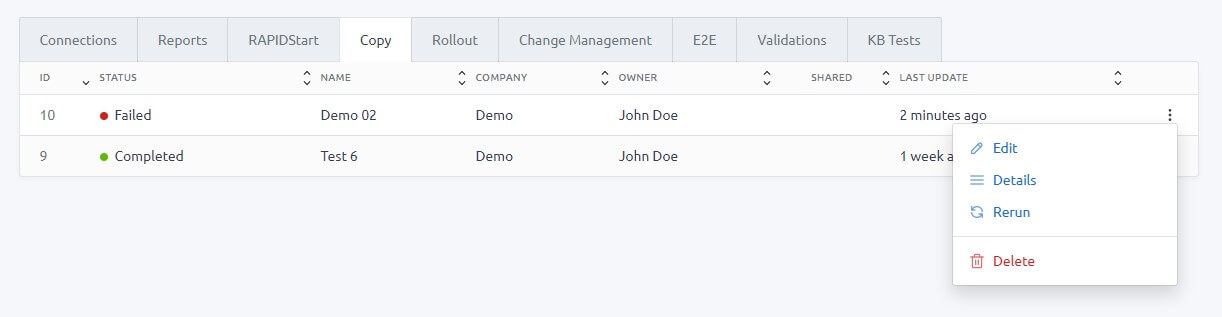
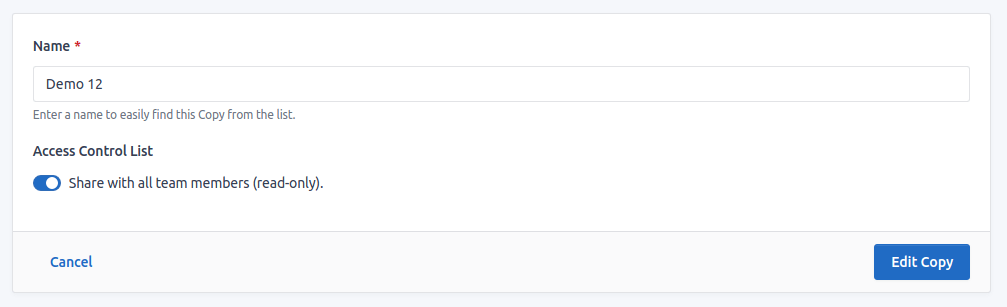
Delete a copy
From the list, click on the Delete icon of the copy to delete.
You can only delete a copy if it is PAUSED, COMPLETED, FAILED, CANCELLED or ERROR.
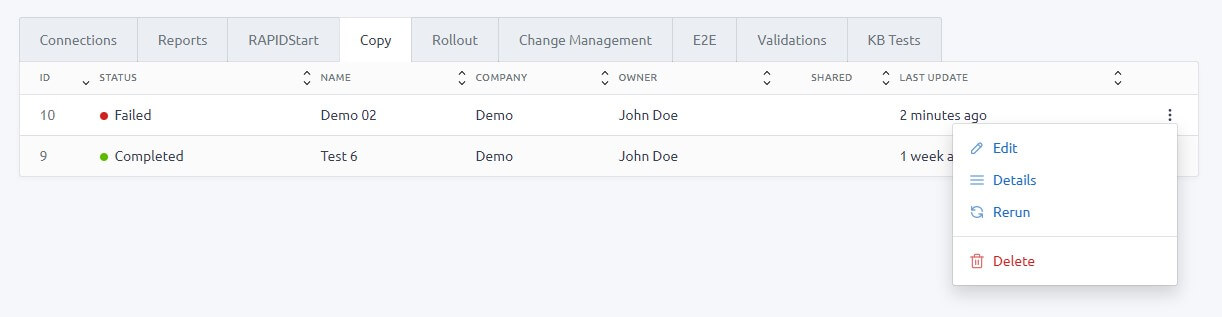
IMPORTANT All data of the copy will be permanently erased.
Troubleshooting
For any support concerning this app, please contact our support and provide us with the ID of the copy from the Details page.