Documentation
Quick start for Rapid4Cloud Platform
Introduction
Rapid4Cloud Platform is a unique software that allows our customers to access their applications for Oracle Fusion directly from their favorite browser.
From one place, our customers can extract, transform and load data for any Oracle Fusion pod (depending on your company’s subscription).
Platform is also strictly controlling all the aspects of the applications securities. Based on the customer actions, Platform will enable or disable sessions into any of our remote services or servers.
Prerequisites
Before you start to use Rapid4Cloud Platform, please make sure you meet the following requirements:
- An Internet connection
- A modern browser (Chrome, Firefox, Brave, Opera, Edge) with cookies and JavaScript enabled
- A corporate email address
IMPORTANT Internet Explorer is not supported. Please make sure to use a modern secure browser.
Authentication
Login to Platform
Open your browser and navigate to this url: https://platform.rapid4cloud.com/
Enter your email and password, if your company is using SSO you will be redirected to your company login page instead, then click Sign in.
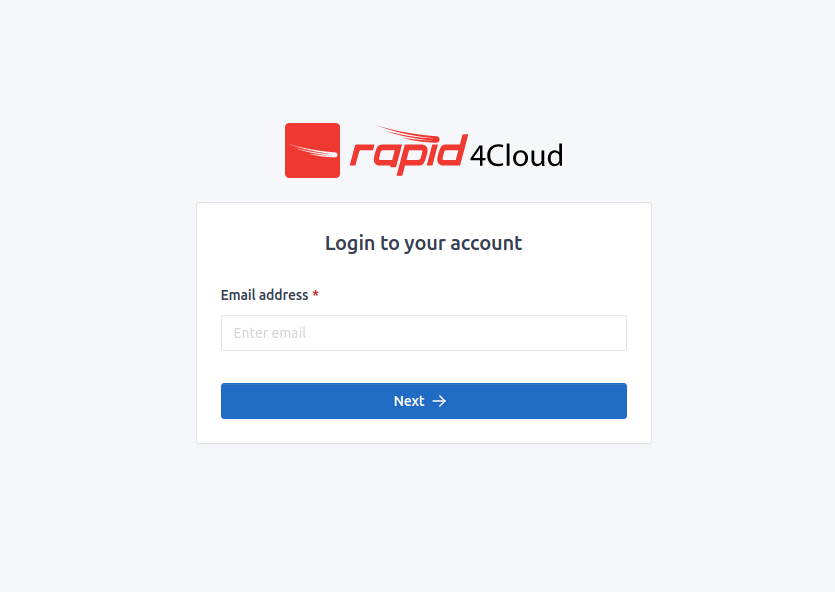
Logout from Platform
Click on your name on the top right corner, then click Sign out. Please not that if your session is idle for more than 20 minutes, you will be automatically signed out.
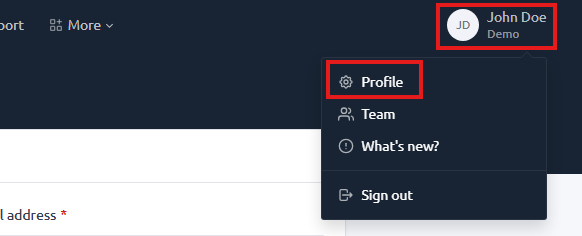
Reset your password
If you forgot your password, or if it’s the first time you are invited to use the platform, you will need to reset it.
It is not possible for our support to recover your password. The only way to get access back to your account is to reset the password.
Click on the link Forgot your password? from the login screen, or navigate to this page.
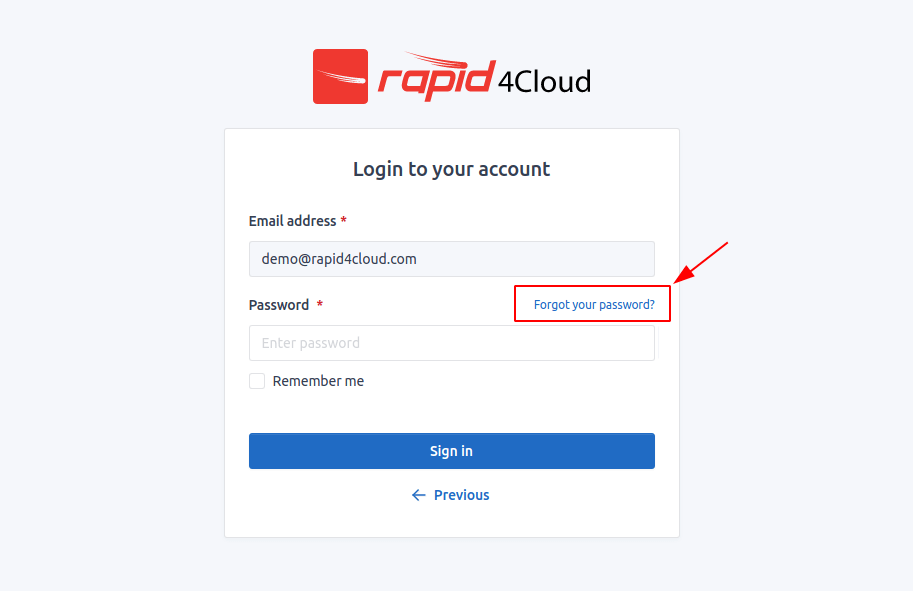
Fill the field with your email address and click the button to get an email with the reset link.
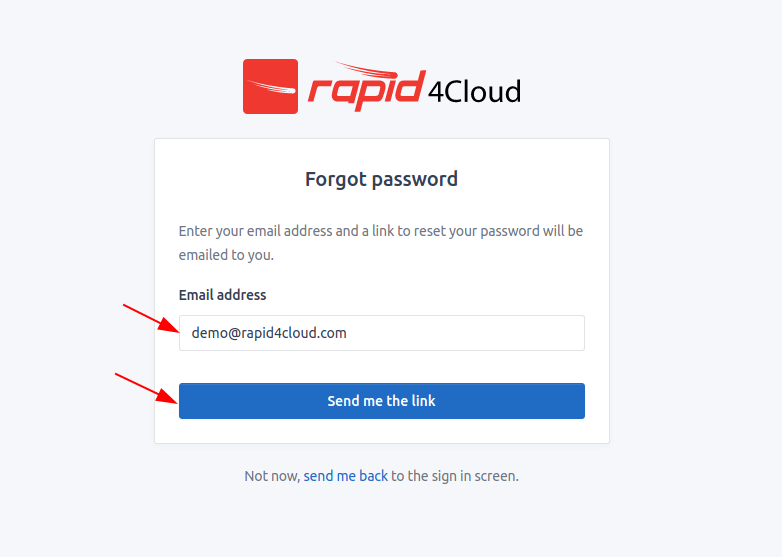
Check your inbox, click on the link you received, and choose a new password.
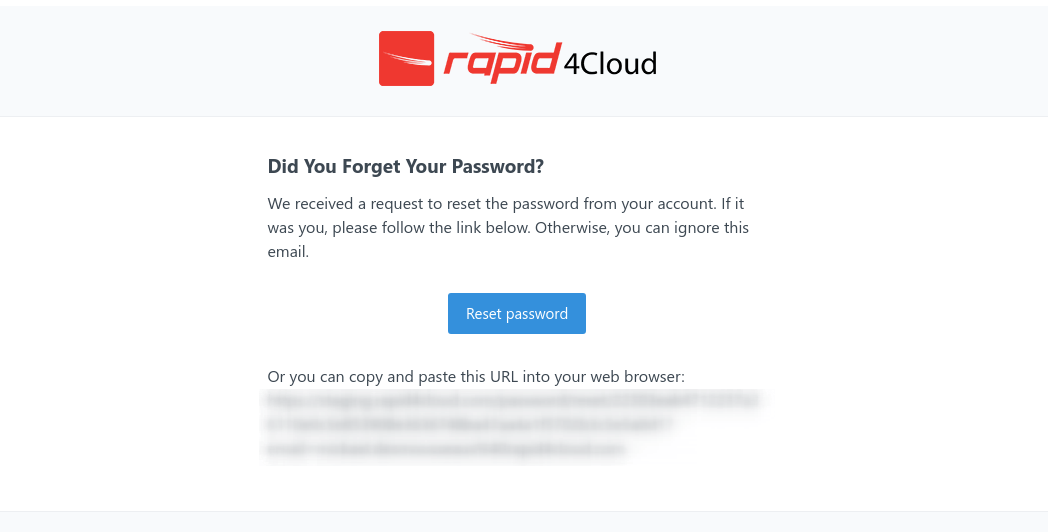
IMPORTANT the reset link is available for a brief period of time (~ 1 hour). If you do not reset your password during that time, you will need to request a new link.
Follow the instructions on your screen to set up a new password.
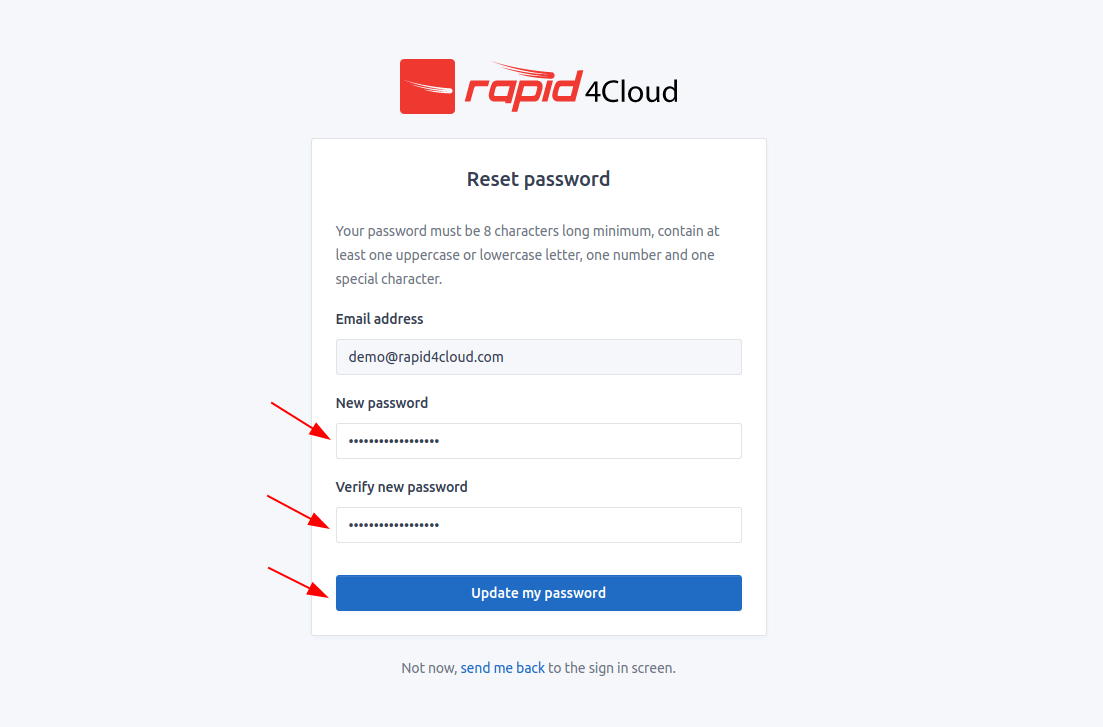
Two-factor Authentication
If your company has activated the two-factor Authentication, follow the steps on the screen to complete your account setup.
On the app, follow the below steps. If you cannot scan the barcode click Click to reveal on Rapid4Cloud Platform and manually enter the secret on the app by selecting Enter a provided key.
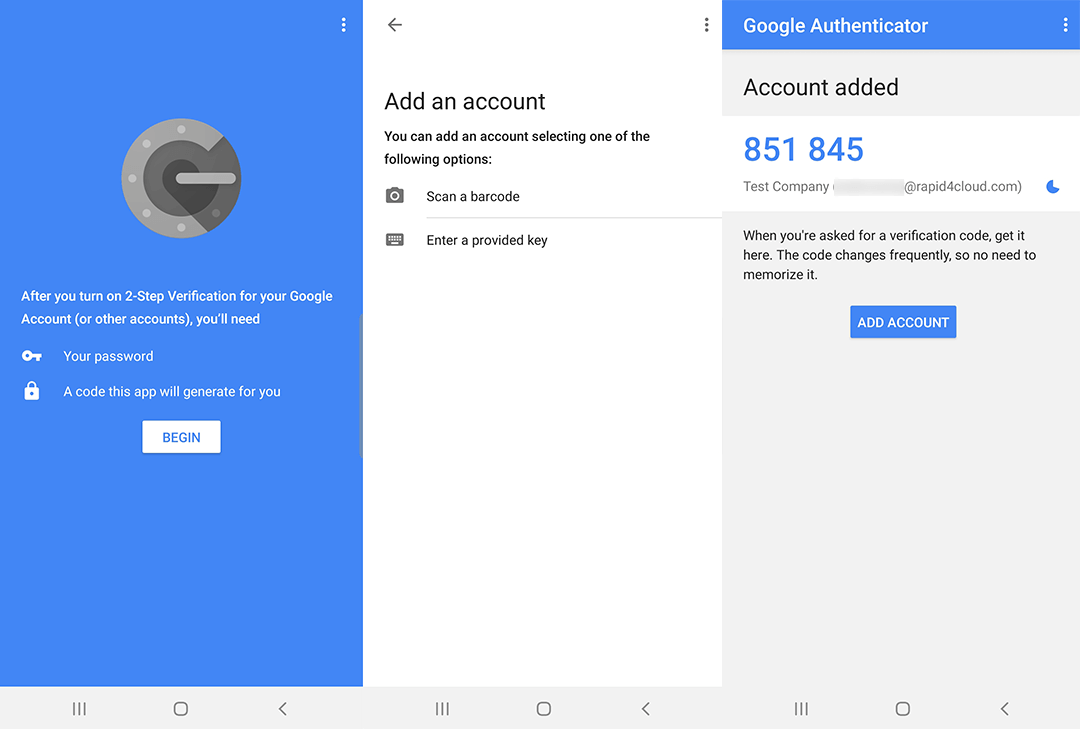
From now on, you will be required to enter a code each time you sign in on Rapid4Cloud Platform.
Rapid4Cloud recommends the use of Google Authenticator but you are free to use another application such as LastPass, Authy, etc.
Reset Two-factor Authentication
If you have lost your phone, removed the Google Authenticator app or you think your account has been compromised, please contact your IT Department to request Rapid4Cloud to reset your Two-Factor Secret.
IMPORTANT: Do not request directly Rapid4Cloud to reset your Two-Factor Secret as we will ignore and report such behavior. Only your IT Department is allowed to make this kind of request.
Interface
Home
The Dashboard is the main workspace for finding and creating new items. Please take a moment to familiarize yourself with the user interface.
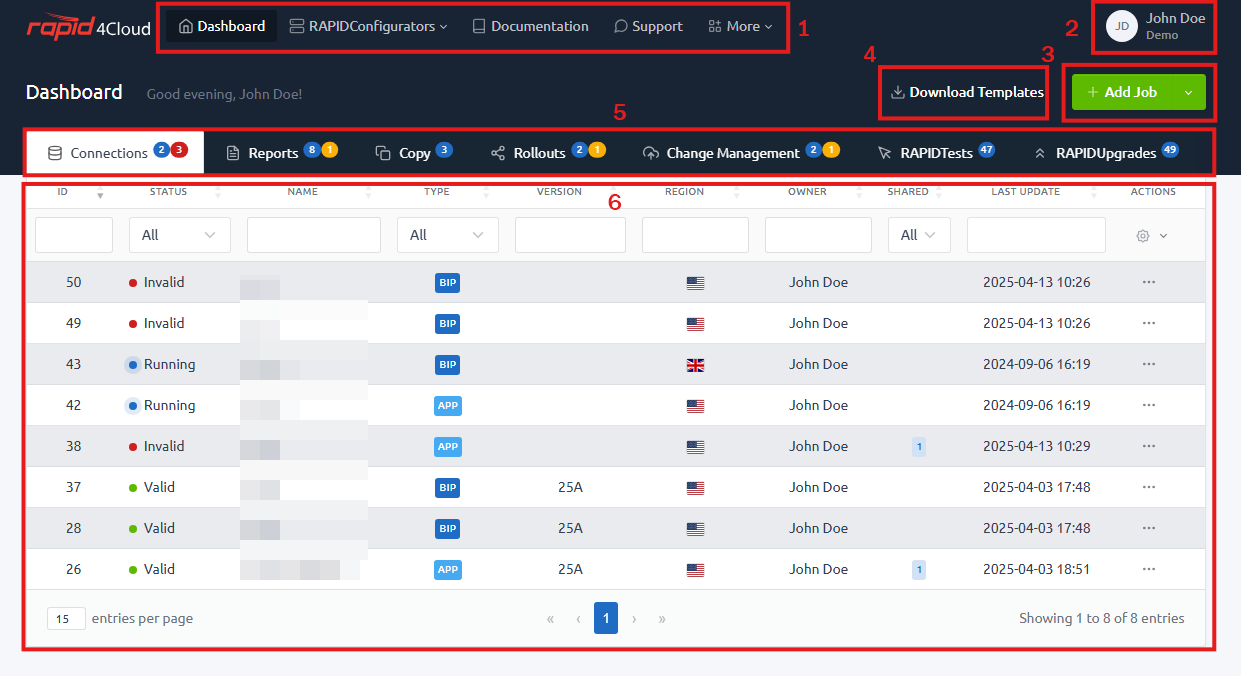
- Menu: Access various pages of the software.
- Account: Modify your profile, view your team, or sign out.
- Templates: Quick shortcut to the download page for empty templates.
- Add Job: Click this button to create a new job.
- Tabs: Display different job areas, click a tab to view the list of jobs.
- Datatable: Easily monitor and interact with your jobs: filter, edit, and access details.
Account
You can change your name, email, timezone, company (when enabled) and your password in the profile page. Please note that users with SSO activated cannot change their email or password.
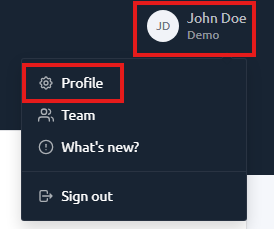
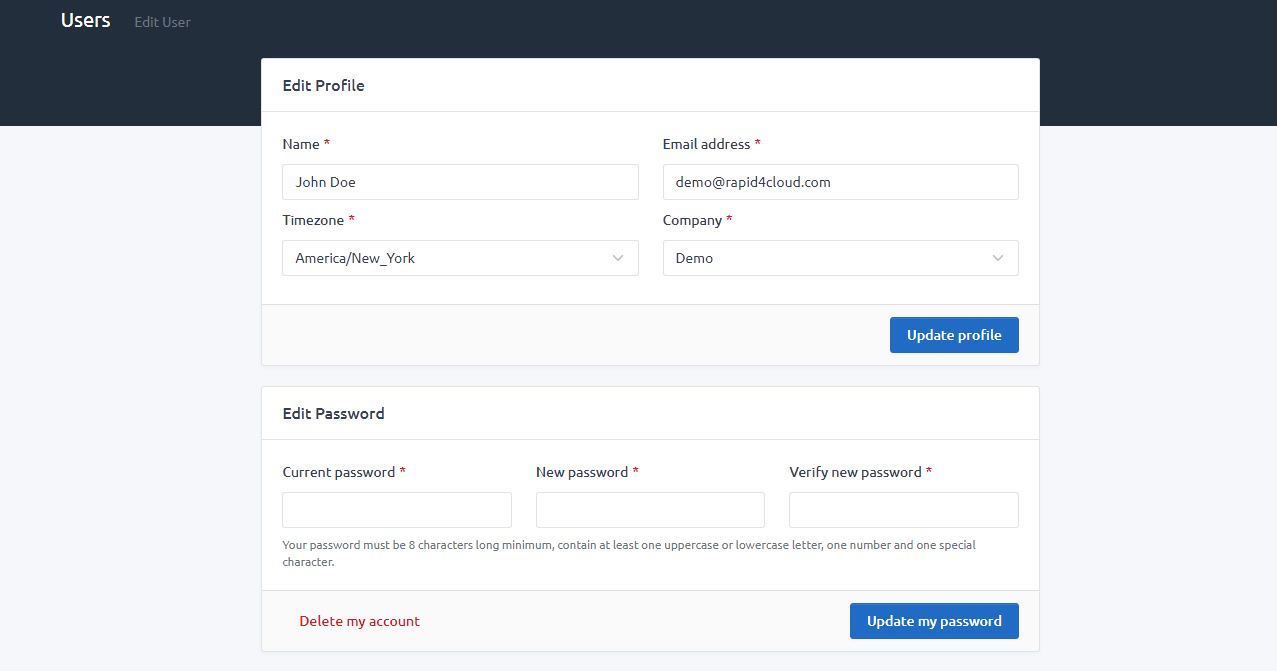
Switch Company (Project)
If you are working on multiple projects within one account, you can switch between each company (project) that you want to work on from the user profile page.
In practical terms, this means that if you have several ongoing projects managed under the same account, you can access and work on each project separately without any hassle. This flexibility is particularly useful for those who are involved in managing multiple projects simultaneously.
Note: Please create a ticket to enable this feature for a specific account/project.
Delete your account
You can delete at any time your account by clicking on the Delete my account link.
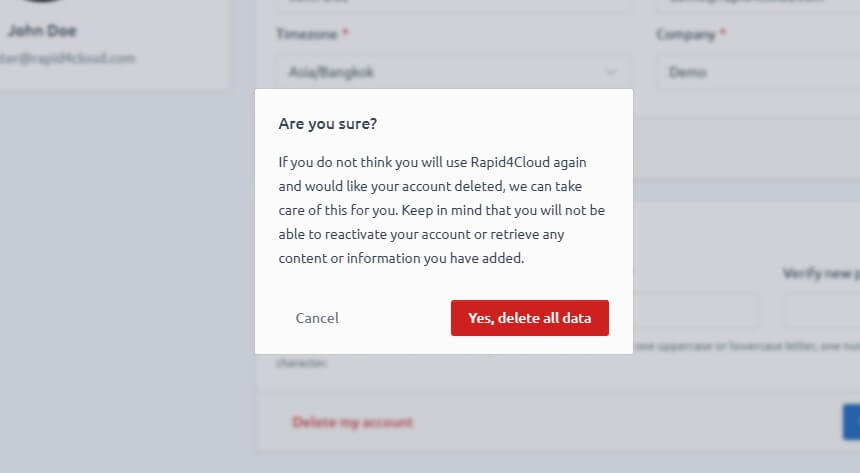
IMPORTANT: this operation is permanent and cannot be reverted.
