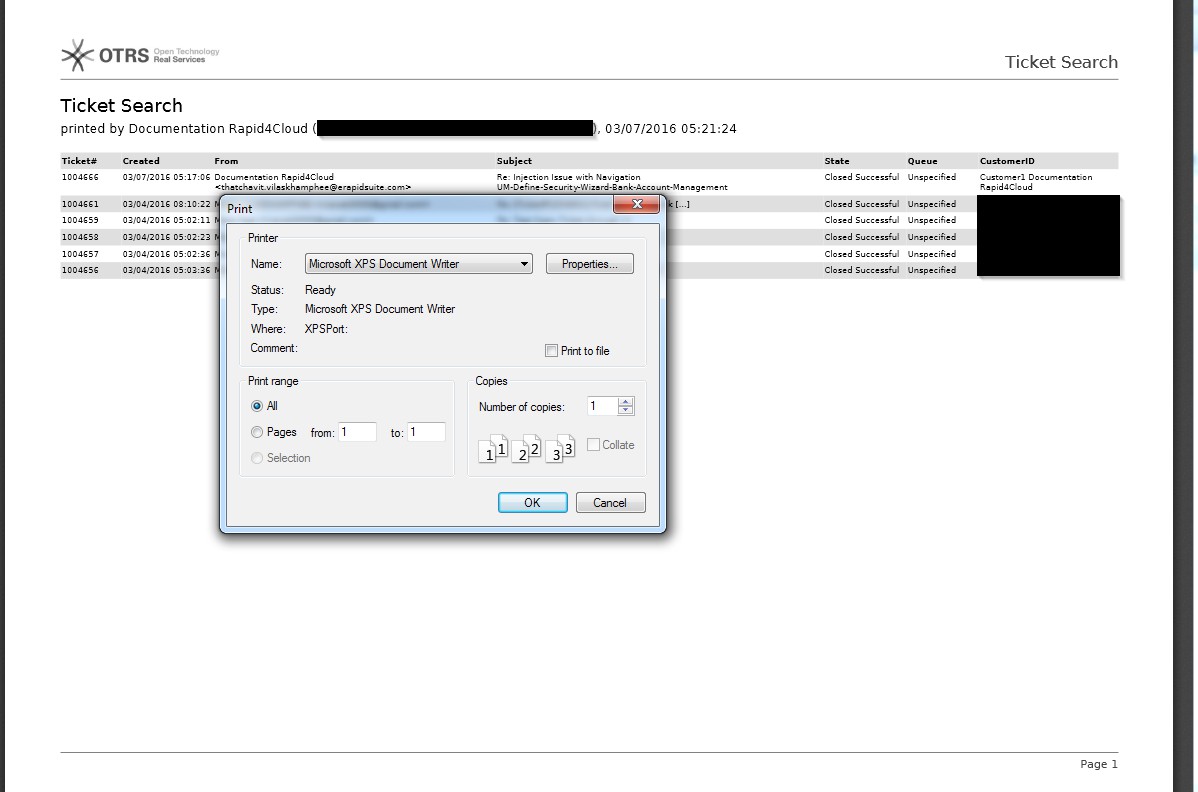Documentation
User guide support request ticketing system
Intended audience
The intended audience for this Support Request User Guide is customers and support engineers using the Support website.
The following contents provide the appropriate channels and proper procedures to open a Support Request Ticket (hereafter referred to as Ticket) and solve issues. Also provided is information on how to escalate a Support Request when an urgent response is needed.
Introduction
Rapid4cloud provides technical assistance for all Rapid products and the Oracle e-Business Suite. You can open a Ticket at the Support website. The web site is available 24/7. It uses a standard web interface to make obtaining information and resolutions quicker and easier.
Contacting support
If for any reason the support website cannot be accessed, please call the following number and leave a message or voice mail: +1 (415) 373 0181 (USA)
The phone should be answered by a person 24x7 – but just in case – voicemail should be active when no person is available.
Support service hours
Electronic support: 24 hours per day
Personal support: Refer to your support contract
Ticket lifecycle
In general a Ticket has the following lifecycle:
New Request -> Open (Under Investigation Request <-> More Info) -> Work in Progress -> Solution Offered -> Pending Autoclose -> Closed
When a new Ticket is created, an e-mail notification is sent to the Customer Care Manager who takes action on assigning appropriately skilled staff as Ticket agents. Upon assignment from the Customer Care Manager, an email notification will be automatically sent to the Ticket Owner and Ticket Responsible agents who take responsibility of the Ticket.
Updates by the agents will generate an email notification to the requester. It is recommended that the requester regularly check the progress of the Ticket via the Support website to ensure that email or SPAM filtering is not interfering with delivery of updates or attachments. The process of a hypothetical ticket may be as follows:
SCENARIO
Day 1: New Request -> Open -> Under Investigation
Day 2: Request for more information -> Waiting for requester
Day 3: Still waiting for requester, support will send notification to the requester.
Day 4: If the status remains unchanged, the requester will be notified that the Ticket will be closed by support -> Pending Autoclose
Day 5: Support will close the Ticket -> Closed unsuccessful
The requester may reopen the Ticket by replying to an email notification generated under this Ticket or by visiting the Support website and reviewing closed Tickets.
Ticket policy
All Tickets will be monitored on a daily, weekly and on-demand basis.
Daily
- All outstanding Tickets are reviewed by Rapid4Cloud management.
- An assessment on the quality of the interaction with requester is undertaken to ensure the information and actions being taken are a value add and professional in manner.
Weekly
- A weekly review by management is conducted to ensure that daily and weekly objectives are met.
On-demand
- Any Ticket open for more than 10 business days is monitored by management to ensure it is being addressed in the most expedient manner.
Ticket priority and response time
A Ticket, after review by Rapid4Cloud support team, will be assigned one of the following priorities: Very-High, High, Medium, Low, or Very Low
VERY-HIGH Response according to SLA.
Your production use of the supported programs is stopped or so severely impacted that you cannot reasonably continue work. You experience a complete loss of service. The operation is mission critical to the business and the situation is an emergency. A very-high Ticket has one or more of the following characteristics:
- A Rapid4Cloud product bug causes data becomes corrupted.
- A critical documented Rapid4Cloud function is not available.
- The system hangs indefinitely due to Rapid4Cloud, causing unacceptable or indefinite delays
- for resources or response.
- The system crashes and crashes repeatedly after restart attempts due to Rapid4Cloud.
Reasonable efforts will be made to respond to very-high priority Tickets within the agreed period. Rapid4Cloud will work 24x7 until the issue is resolved or as long as useful progress can be made. You must provide Rapid4Cloud with a contact during this 24x7 period, either on-site or by pager/cell phone, to assist with data gathering, testing and applying fixes. You are requested to propose this severity classification with great care, so that valid very-high Ticket situations obtain the necessary resource allocation.
HIGH Response according to SLA.
Reasonable efforts will be made to respond to high priority Tickets within the agreed period.
MEDIUM Response by next working day within Rapid4Cloud business hours.
You experience a severe loss of service. Important features are unavailable with no acceptable workaround, however operations can continue in a restricted fashion.
LOW Response within 3 working days within Rapid4Cloud business hours.
You experience a minor loss of service. The impact is an inconvenience, which may require a workaround to restore functionality.
VERY LOW Response within 5 working days within Rapid4Cloud business hours.
Enhancement requests to KB or the tool itself.
Ticket assignment
Once a Ticket is opened, the Customer Care Manager is responsible for taking action or assigning appropriately skilled staff as ticket owners until it is completed.
Ticket escalation
To escalate a specific Ticket or discuss issues on any Ticket, you can contact the Customer Care Manager. See section 1.1 Contacting Support for details.
Using the support request
Login to the ticketing system
Use the following steps when logging in to the Ticketing System:
- Connect to the Support website URL provided: https://service.rapid4cloud.com/my-account/tickets
- Enter your User Name and Password.
- Click Log In button.
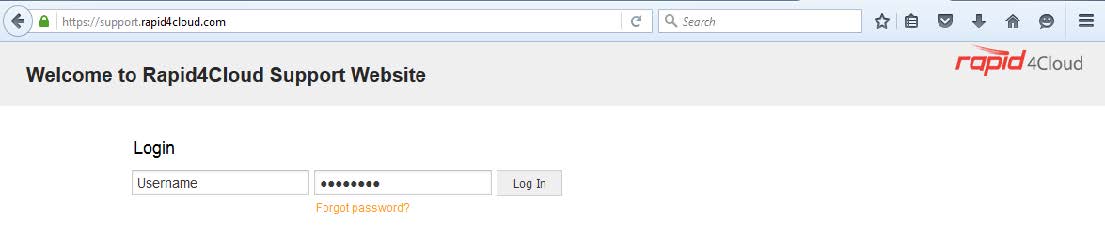
Obtaining a new password
Use the following steps if a user password has been forgotten:
- Connect to the Support website URL provided: https://service.rapid4cloud.com/my-account/tickets
- Click on the Forgot password? link.
- Enter your User name and click the Submit button. An email will be sent directly from Support team with a new password to the email registered to that User name.
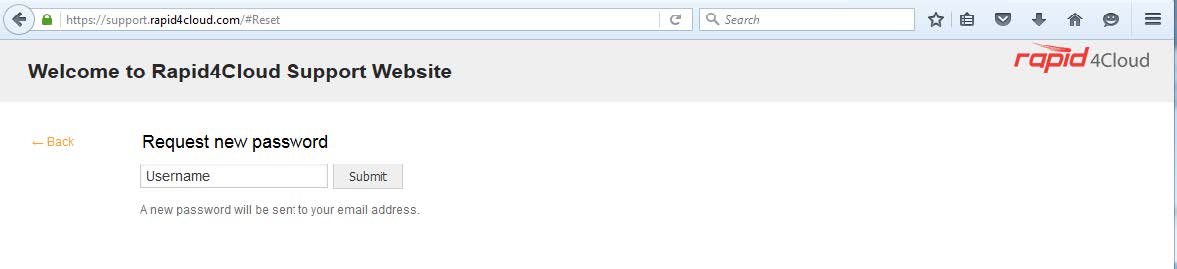
Creating a ticket
After logging in to the Ticketing System, all the previous Tickets that have been created will be shown.
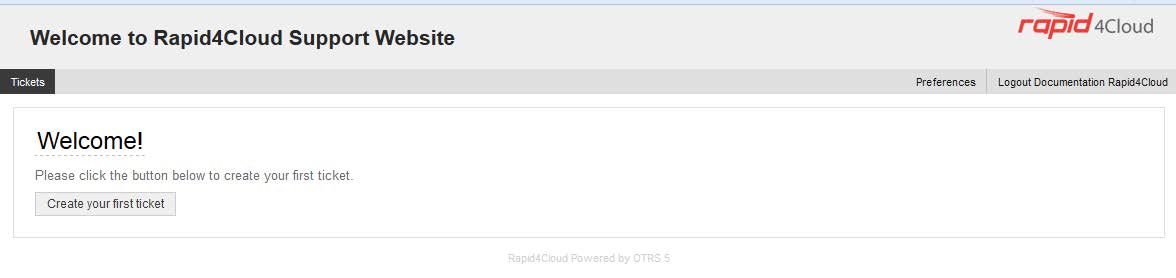
Create a new Ticket by selecting New Ticket from the menu.
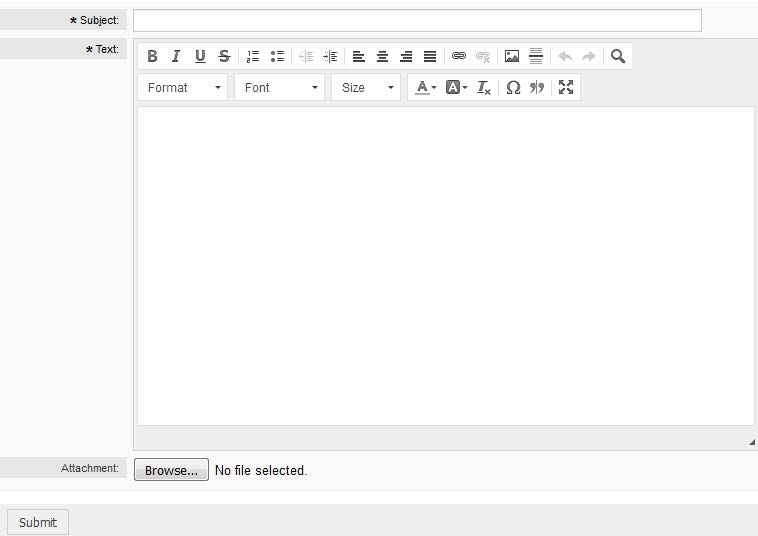
In order to complete the ticket request detail, fill in the form:
Subject: Provide a brief summary of the issue.
Text: Provide a detailed explanation of the issue. Include screenshots and version information for all products in use in addition to exhaustive steps to reproduce the issue.
Attachment: Upload all necessary supporting attachments to troubleshoot the issue. Include screenshots, injection log files, debug log files, BR100 files, BWP files, etc.
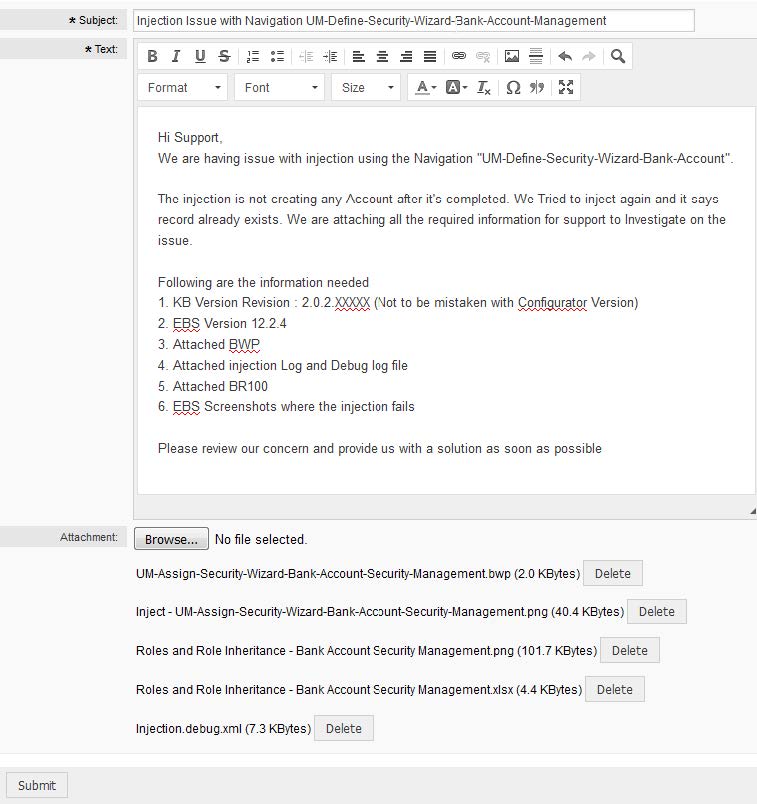
To submit the new Ticket, click the Submit button, the system will create a Ticket number as seen in the screenshot below.
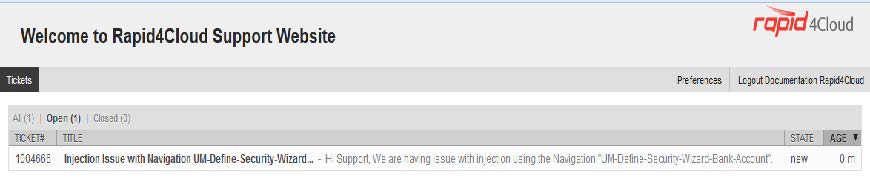
The Ticket has now been submitted to the Ticketing System. Support team members will be automatically notified by email. Below are the meanings of the column names.
AGE: How long this ticket has been open.
SUBJECT: Provide a brief summary of the issue (provided by you).
STATE: The possible Ticket statuses are:
- New: The Ticket is still new. Support has not yet taken any action.
- Under Investigation: The Support agent is determining the type of issue and what needs tobe accomplished to resolve it.
- Under Review : The Support agent has escalated the issue to management to decide the course of action for the ticket.
- Waiting on customer: The Support agent has requested additional information of feedback from the Customer. If no feedback is received within the timeframe communicated by the Support agent, the ticket will be changed to the appropriate Pending auto close status.
- Work in Progress: The solution is in development; in certain cases an ETA will be provided.
- Pending auto close+: A solution has been provided or the issue has been determined to be unrelated to the Rapid4Cloud product. If no feedback is received within the timeframe communicated by the Support agent, the ticket will be changed to Closed successful status.
- Pending auto close-: A solution has not been offered. If no feedback is received within the timeframe communicated by the Support agent, the ticket will be changed to Closed unsuccessful status.
- Closed successful, A solution has been delivered and the Customer accepted or failed to provide feedback on the success of the solution.
- Closed unsuccessful, Ticket has been closed even though the issue is not resolved.
QUEUE: Indicates the ticket type. For example, issues related to KB will go in one of the queues “KB - Bug” or “KB - Enhancement.
Ticket closure
Once the issue is solved the Ticket can be closed. There are two ways to close a Ticket.
- When a notification is received via email that a solution has been provided: reply to that mail and ask Support to close the Ticket.
- Close the Ticket on the Support website.
- Login as described in 4.1 Login to the Ticketing System.
- Search for the Ticket to be closed.
- Open the ticket. See Sample as shown as Figure 4.7
- Explain why the Ticket is being closed.
- Select next state:
- Closed successful: The issue is resolved.
- Closed unsuccessful: The issue is unresolved but no longer requires action by Rapid4Cloud support team.
- Click Submit.
- A notification will be sent to the requester email confirming the closure of the Ticket.
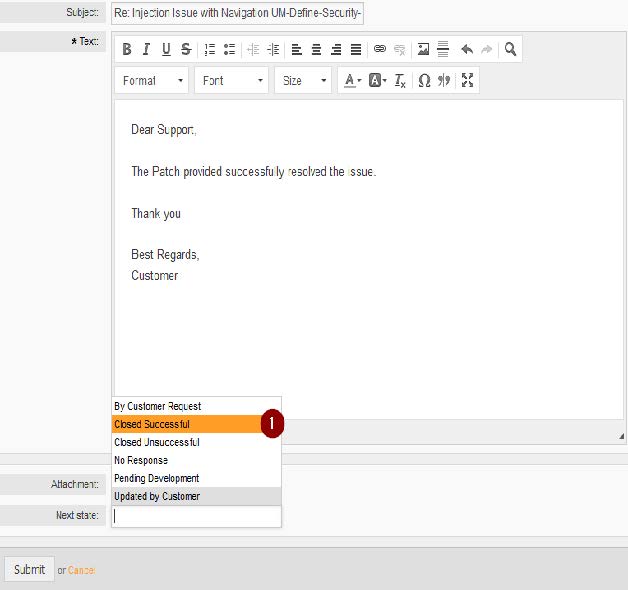
Ticket printing
If desired, the Ticketing System provides print functionality. The following are steps to print a summary of your tickets:
- Login as described in 4.1 Login to the Ticketing System.
- Click Search in the ticket menu and define the criteria.
- At the outputto section, select Print and click Search button.
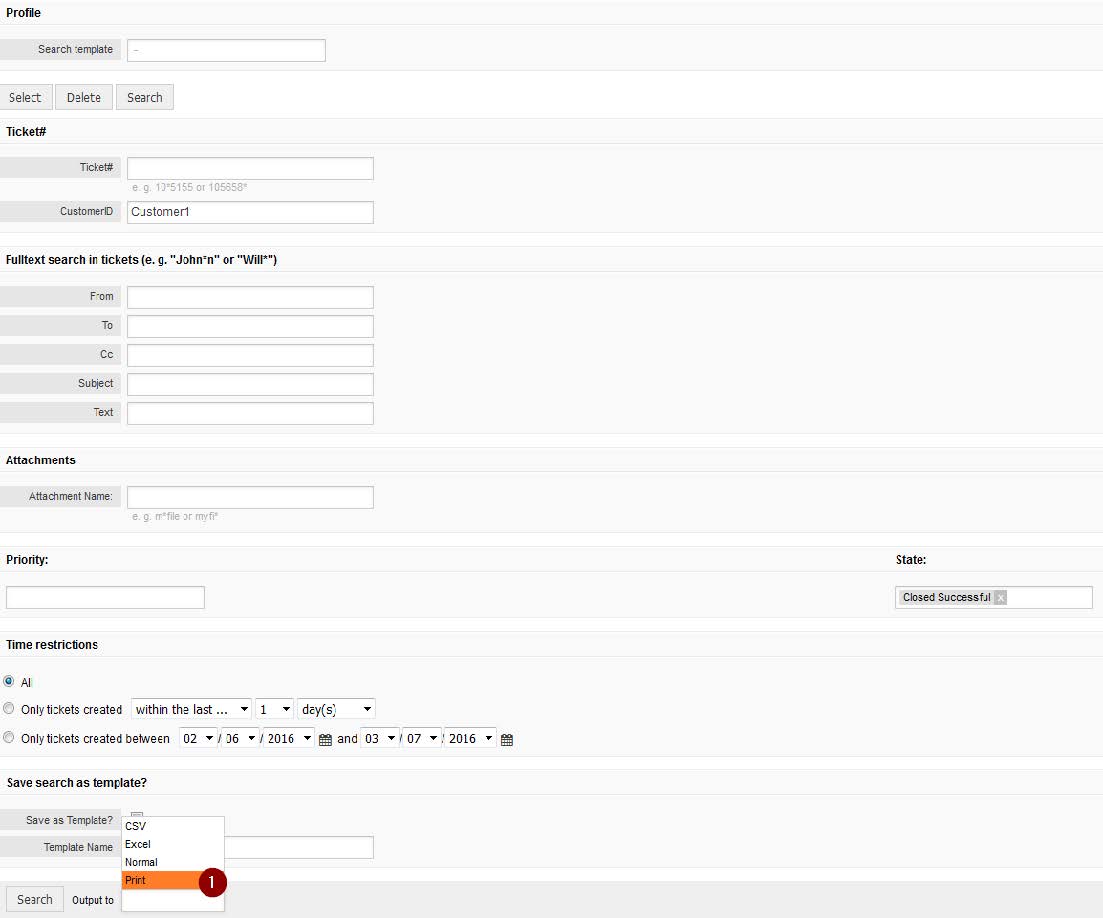
- The results generate a printer-friendly summary of the tickets that fit the search criteria.