Documentation
User Guide for RAPIDTest
The comprehensive documentation for this service can be accessed at the following URL:
- Trial Documentation
- Full Documentation
- Quick Start - Read below
RAPIDTest offers the ability to employ pre-defined scripts or develop your own "low code" script according to your needs.
Pre-defined scripts
To download our pre-defined scripts, please follow these steps:
- Go to the Download section.
- Select RAPIDTest and choose the specific Oracle version.
- Click on the module that you intend to use.
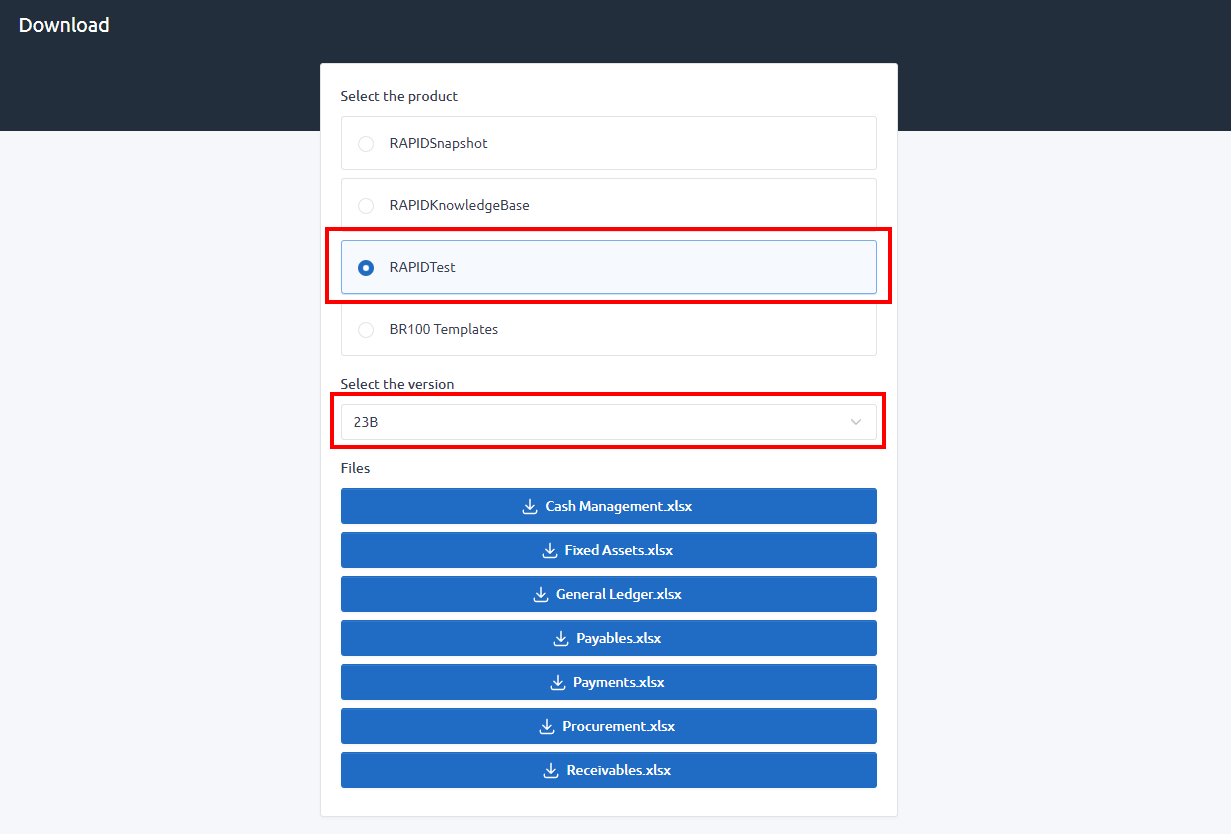
Open the downloaded file using Microsoft Excel and click on the "Enable Editing" option.

The spreadsheet consists of four tabs with the following information:
- #Prerequisites: provides information about the roles and permissions necessary to execute these scripts.
- #Scenarios: displays a list of available scenarios for the module, allowing you to enable or disable them.
- #data_required: lists all the data that is required for the script to run, which you need to provide.
- #data_defaults: contains default data values that you can adjust if necessary.

To provide the necessary information for the script to run, fill in the "Value" column of both the #data_required and #data_defaults tabs (if required).
Certain values, typically located at the top of the list, need to be changed between each run of the job. Failing to modify these values may result in an error from Oracle regarding duplicate data.
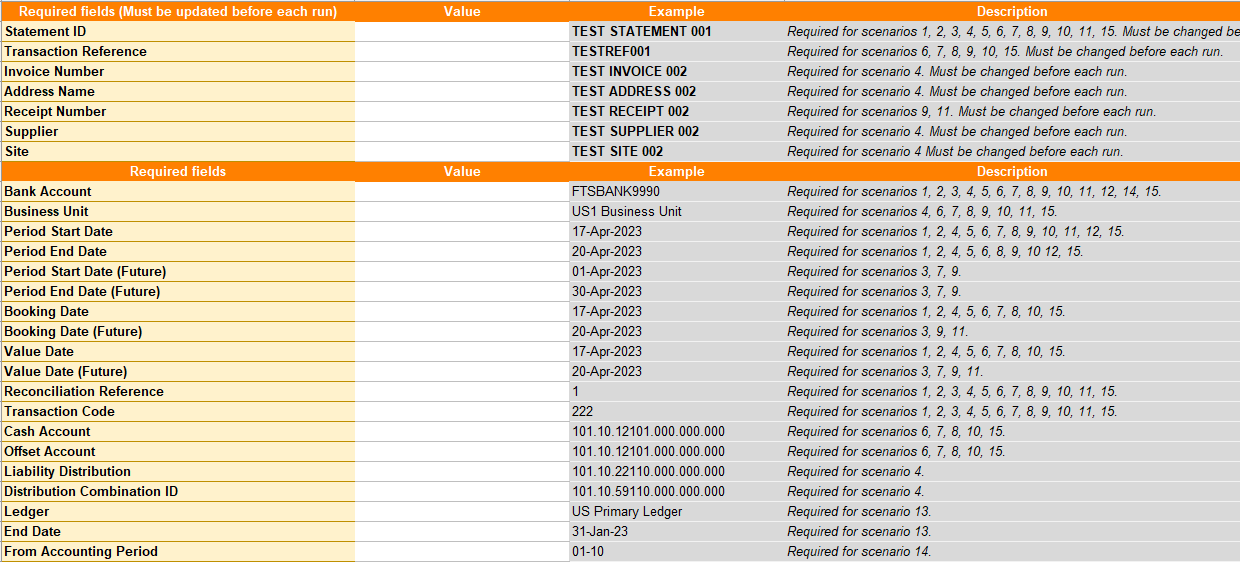
After providing the necessary information and selecting the desired scenario based on your preferences, save the file. Now, you can proceed to add a RAPIDTest.
Create you own script
You have the option to create your own script using a blank Microsoft Excel (.xlsx) file. However, we also offer a template available for download in the Download section, which can be used as a starting point.
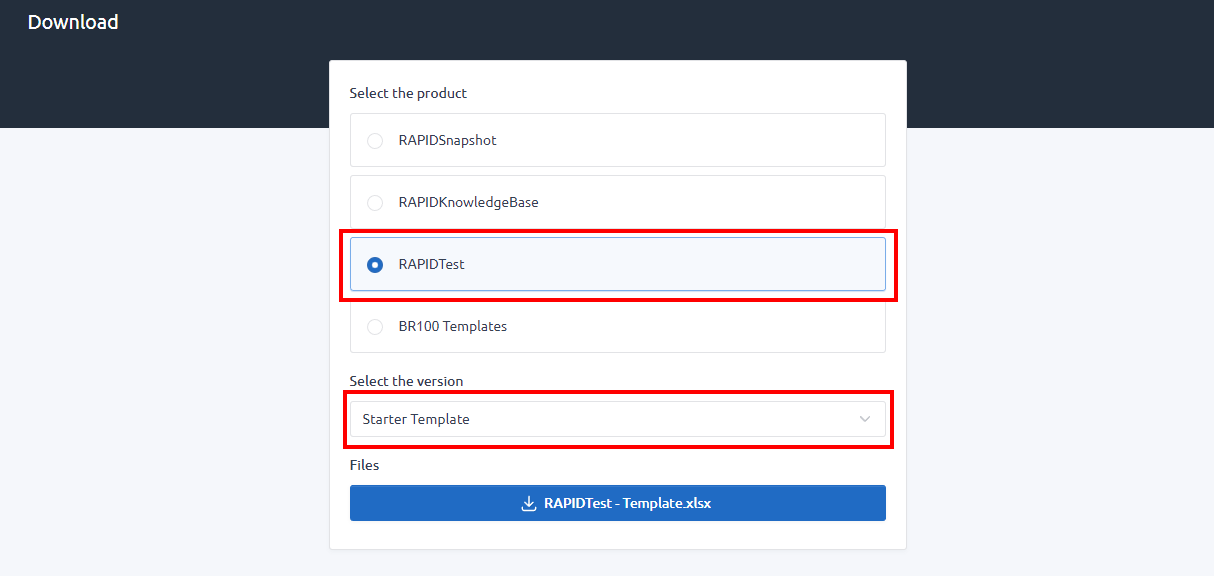
This file will include a list of all the actions that can be used to create your scenario in the #help sheet. It will also contain a #data sheet where you can organize your data, as well as a blank Scenario 1 sheet where you can start building your scenario.
Note: any sheet name starting with the special character "#" will be ignored by RAPIDTest and will not be processed.
The provided documentation does not delve into the details of creating a scenario, as all the actions and parameters are listed in the #help sheet. If you are interested in learning how to create a custom script, please feel free to contact us for a specialized training or presentation on this feature.
Add a RAPIDTest
From the Dashboard, click on the button New and select RAPIDTest.
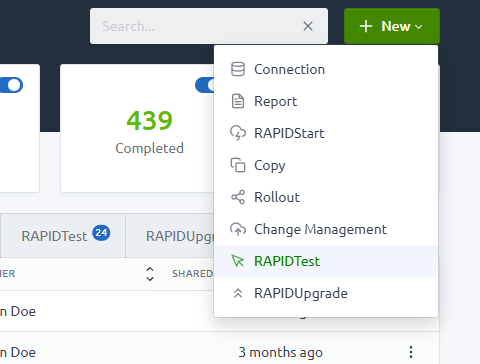
Enter a name, select the connection and upload the file (.xlsx) to process. You can change the name later in the edit page.
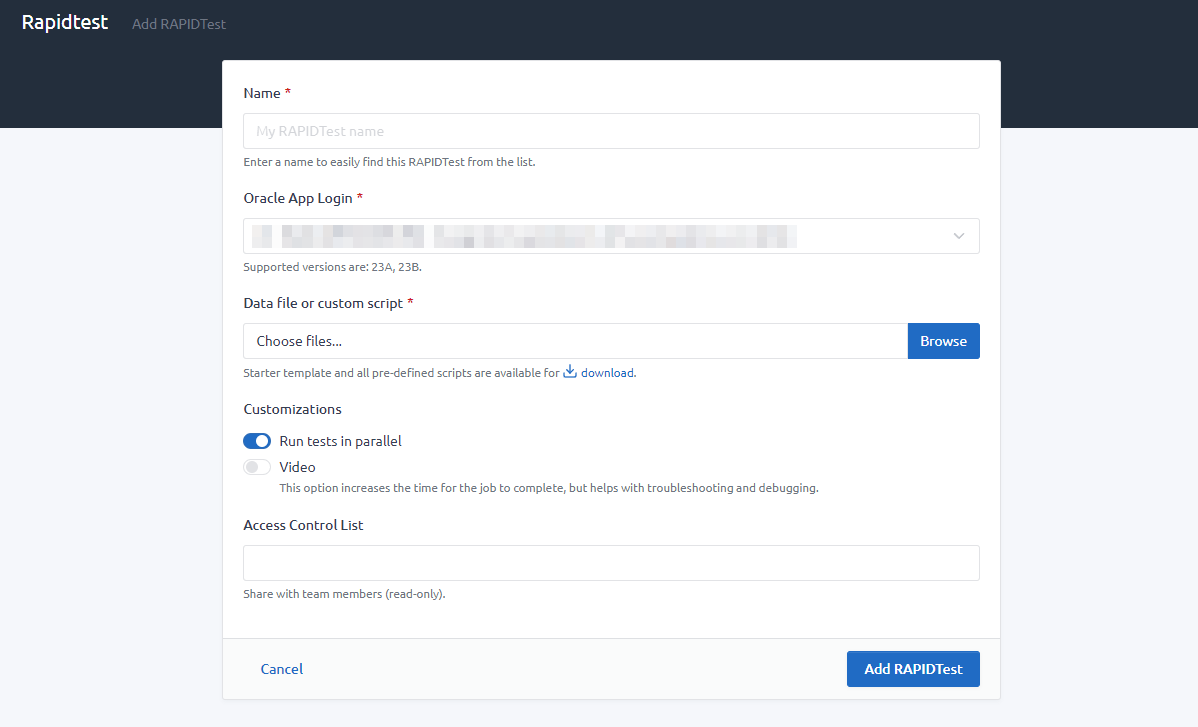
TIP: leave the name empty if you want it to be the same as the excel file.
Different customizations are possible for a RAPIDTest:
- Run tests in parallel: inform the job to utilize all available resources and distribute the scenarios among the workers.
- Video: generate a video at the end of the process that will help in debugging or verifying that the scenario has been executed correctly.
By default any RAPIDTest you create will not be shared. Under Access Control List select the tem members you would like to share the RAPIDTest with. They will be able to see its details.
Only the owner (creator) of a RAPIDTest can edit, rerun or delete it.
Click Add RAPIDTest, you will be redirected to the previous page and you will see the newly created RAPIDTest in the list.
Statuses
| Status | Description |
|---|---|
| QUEUE | RAPIDTest has been placed into the queue. |
| PREPARING | RAPIDTest is preparing the data for the job. |
| RUNNING | RAPIDTest is now executing. |
| LOADING | RAPIDTest is gathering the artifacts. |
| CONVERTING | RAPIDTest is converting the videos and report. |
| COMPLETED | RAPIDTest has completed. |
| FAILED | RAPIDTest has at least one scenario that failed. |
| CANCELLING | RAPIDTest is being cancelled. |
| CANCELLED | RAPIDTest has been cancelled. |
| ERROR | RAPIDTest failed to be sent or retrieved. Contact us if you find this status. |
View details of a RAPIDTest
When your RAPIDTest is CONVERTING, COMPLETED or FAILED, click on the Details link of the RAPIDTest.
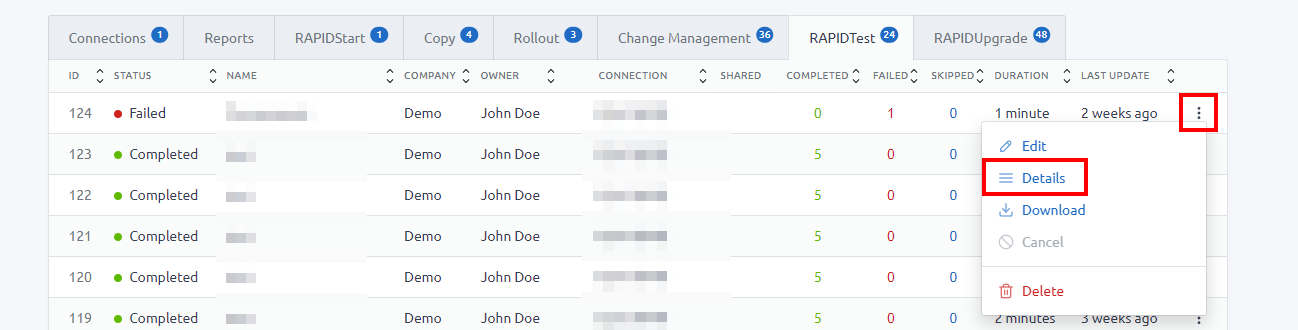
You will be redirected to the Details page of the RAPIDTest.
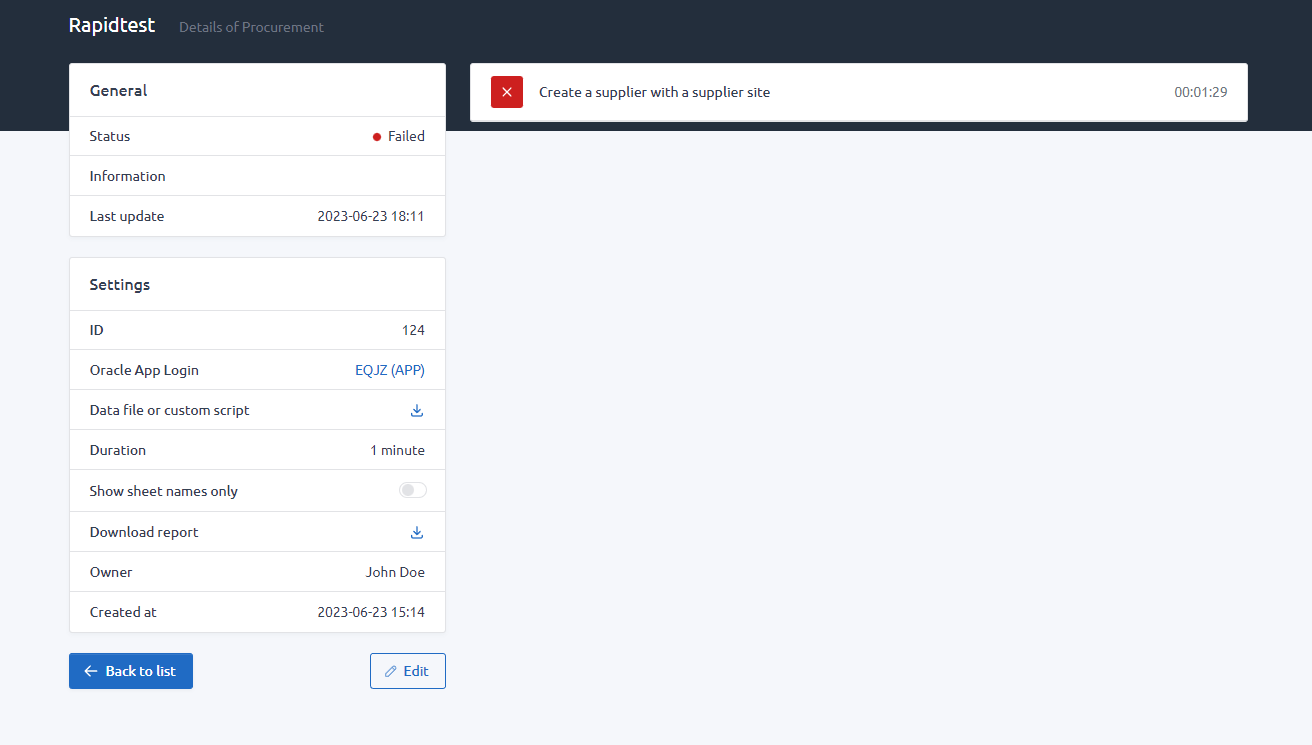
This page provides access to various types of information:
- Data file or custom script: download the original file that you uploaded during the creation or re-run of the RAPIDTest.
- Show sheet names only: switch between the names of the scenario (if available by default) or the name of the sheet.
- Download report: download the report of the RAPIDTest (PDF).
The right-hand side of the Details page will display the different statuses of each executed scenario.

Click on a scenario to view its information.
The video tab will show the playback video of the scenario process if you have enabled the Video customization.
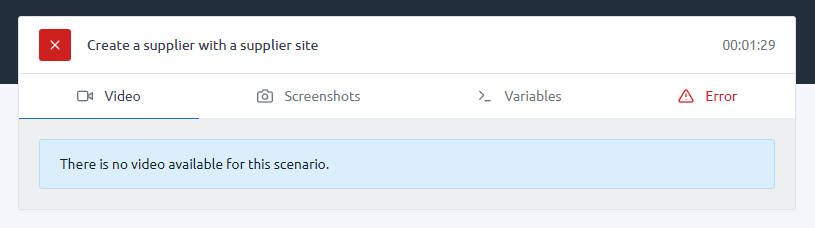
The screenshots tab will show all the screenshots taken by the job, if any.
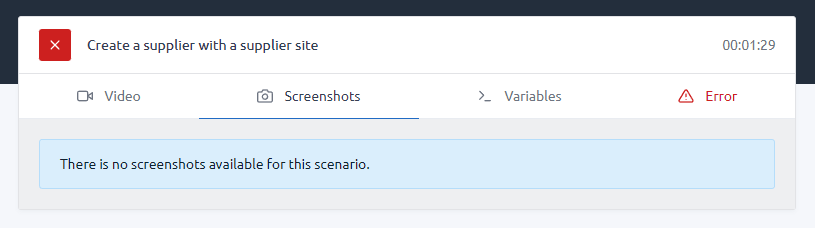
The Variables tab will present all the variable names and their corresponding values used by the job (advanced mode).
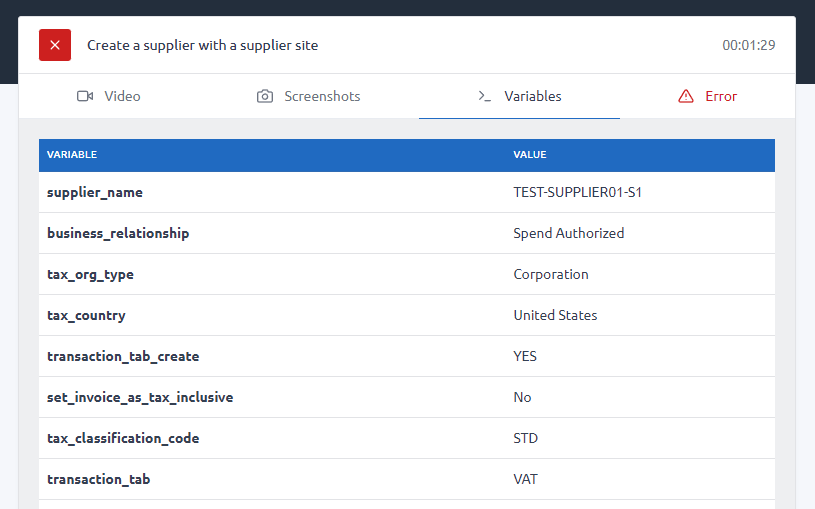
The Error tab will show all the information related to any errors, if present. This includes a screenshot of the Oracle page, the location within the scenario where the error occurred, and the error message.
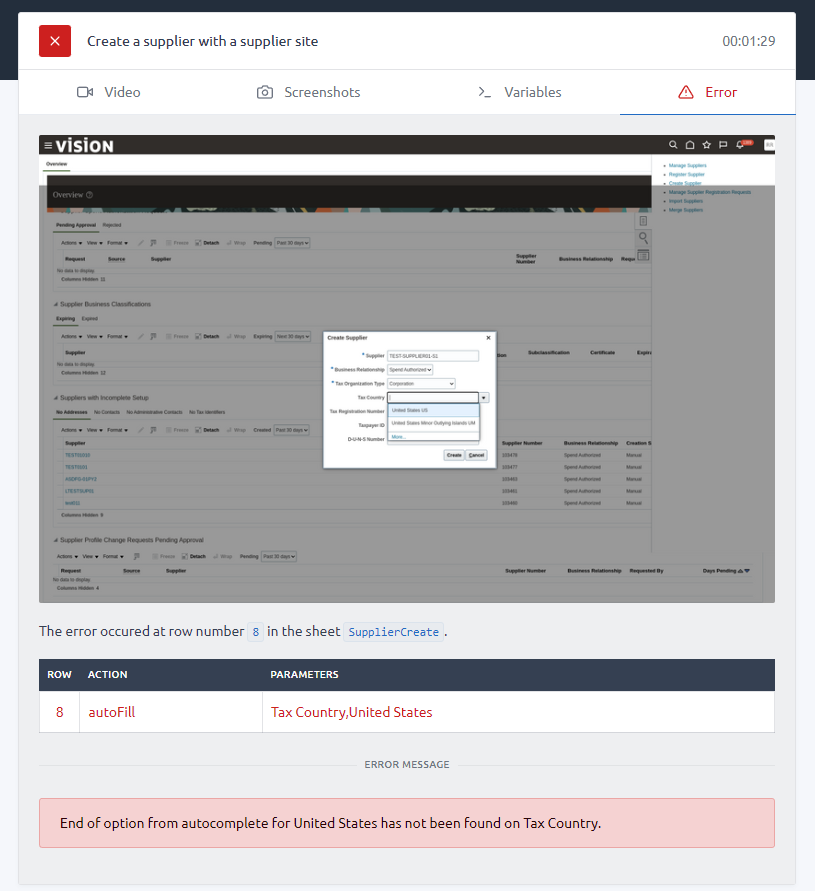
Cancel a RAPIDTest
From the list, click on the Cancel icon of the RAPIDTest to cancel.
You can only cancel a RAPIDTest if it is QUEUE or RUNNING.
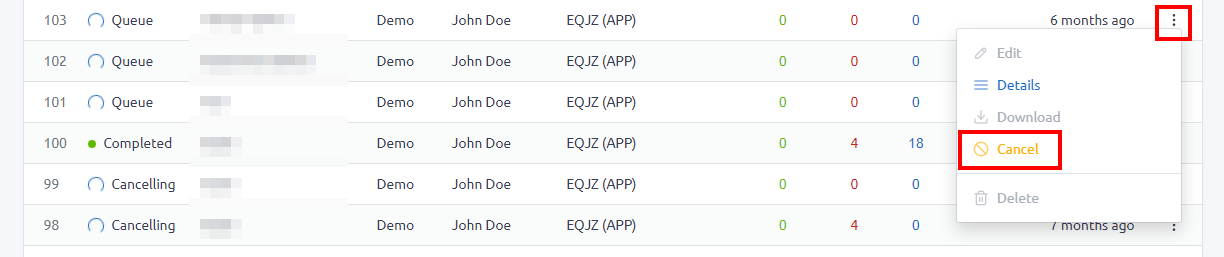
Edit or re-run a RAPIDTest
From the list, click on the Edit link of the RAPIDTest to edit or re-run.
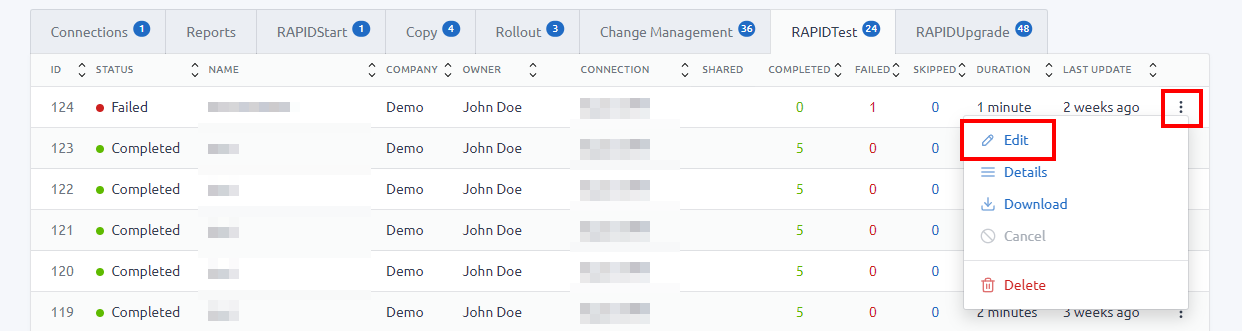
To re-run a RAPIDTest, upload a new file (.xlsx) in the "Data file or custom script" field. All previous data will be destroyed and the job will restart. Leave this field empty if you only want to edit the name or Access Control List.
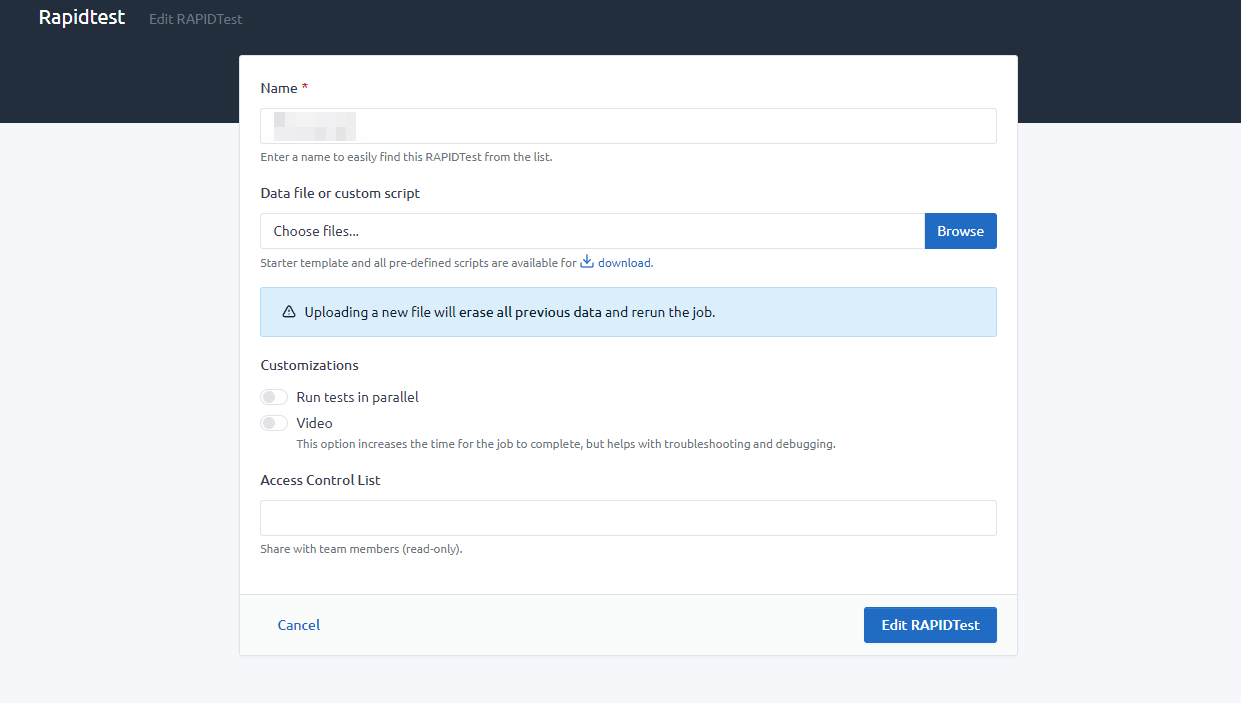
To save your changes or rerun the job, click on Edit RAPIDTest.
Delete a RAPIDTest
From the list, click on the Delete icon of the RAPIDTest to delete.
You can only delete a RAPIDTest if it is COMPLETED, FAILED, CANCELLED or ERROR.
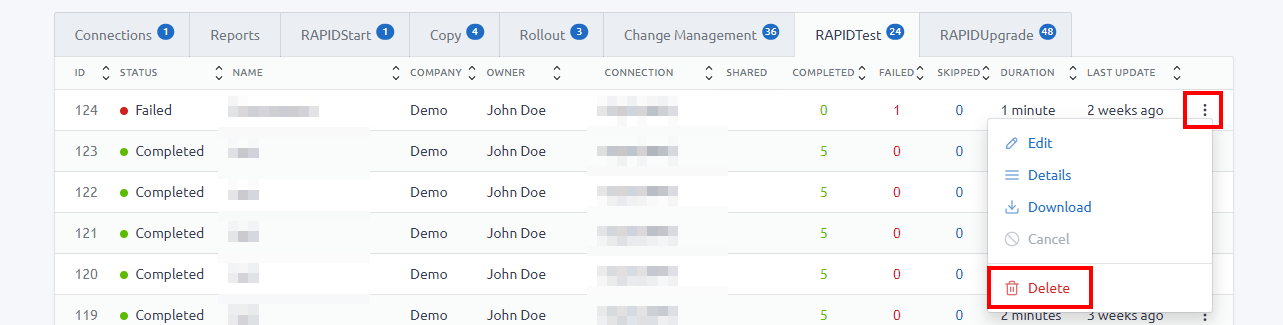
IMPORTANT All data of the RAPIDTest will be permanently erased.
Known limitations
- A RAPIDTest can run for up to 8 hours, after which it will be terminated.
- Certain jobs cannot run in parallel because Oracle does not permit changes to be made on the same page for different sessions simultaneously.
- The Oracle Digital Assistant could interfere with the automated scripts and needs to be turned off or closed by default.
Troubleshooting
For any support concerning this app, please contact our support and provide us with the ID of the RAPIDTest from the Details page.
